There are hundreds of keyboard shortcuts out there, but these 7 are the ones you'll definitely want to remember. I use them every day, and you should too.
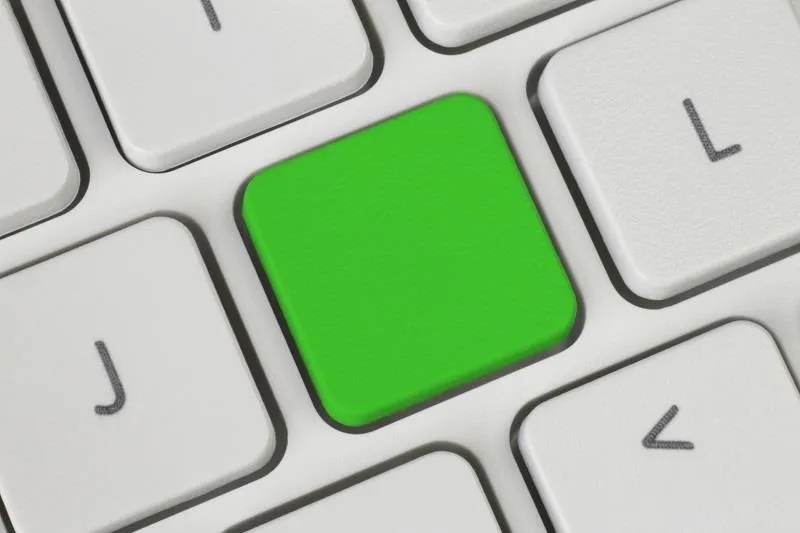
Tab Domination
If you're a super user like me, you probably have at least 10 tabs open at any given time. Tabs were created to eliminate the clutter of multiple windows and make it easier to organize when multitasking.
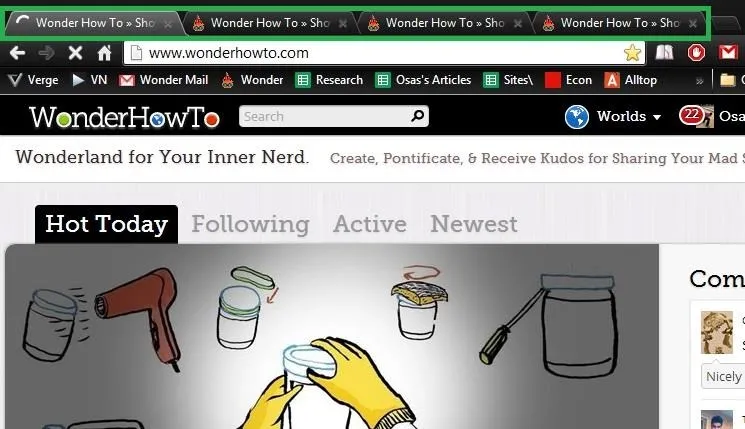
Now, you can have a bunch of different articles, pages, and sites all in one browser window. And if that's not convenient enough for you, it's also possible to browse through them without even clicking the mouse using a few keyboard shortcuts.
Numbered Tabs
If you have multiple tabs, you can access the one you want to open using the numbers on the keyboard. In all the major browsers (Internet Explorer, Firefox, Chrome, and Safari), simply press:
- Ctrl + (1-9) on a Windows PC
- Command + (1-9) on a Mac
This is particularly useful for going back and forth between a few specific tabs. One minor issue I did notice is that switching between tabs 1-8 works flawlessly, but Control/Command + 9 automatically takes you to the last tab, regardless of the tabs actual number. If you have more than 8 tabs, you won't be able to access some of them using this shortcut.
Tab Your Tabs
Similar to the tip above, use the following to switch over to the next tab in all the major browsers.
- Ctrl + Tab on Mac or Windows PC
So, if you have 5 tabs open and are currently viewing tab 3, this shortcut will take you to tab 4, and so on. You can also use the following shortcuts, which do the same thing.
- Control + Page Up/Page Down on a Windows PC
- FN + Control + Up/Down Arrows on a Mac
These work in all the major browsers except for IE.
Close Tabs
There have been so many times when I have enough tabs open that they're tightly bunched together, and I end up closing the wrong one. Doesn't sound like that big a deal, but when it keeps happening over and over, it's insanely annoying. Here's a shortcut I wish I'd found sooner.
Just select the tab you want to close, then press:
- Control + W on a Windows PC
- Command + W on a Mac
It's that simple.
Reopen Closed Tabs
Now, what about those accidentally closed tabs? Instead of retyping the website address or going through your history, you can use a quick shortcut to reopen recently closed tabs. Just press:
- Control + Shift + T on a Windows PC
- Command + Shift + T on a Mac
You don't even have to open a new tab—it will reopen in a new tab on its own. This shortcut works for all the majors browsers and allows you to reopen your last 10 closed tabs. Money, I know.
Jump to Browse
Anything that can save me from using my mouse or track pad is a plus. My track pad is just wretched, and using a mouse for too long really starts to hurt my wrist, so the more keyboard shortcuts the merrier.
Pressing Control/Command + L in Chrome, Firefox, Safari, and IE will automatically highlight the address bar, allowing you to enter in either a search query or a web address.
To automatically highlight the address bar in Chrome, Firefox, Safari, and IE, press:
- Control + L or Alt + D on a Windows PC
- Command + L on a Mac
This allows you to enter in either a search query or a web address.
Magnify
You probably already know that you can zoom in and out of your browser windows by pressing:
- Control and the +/- key on a Windows PC
- Command and the +/- key on a Mac
This is useful for websites with very fine print, or for those who have poor eyesight. Check out the before and after of our homepage:
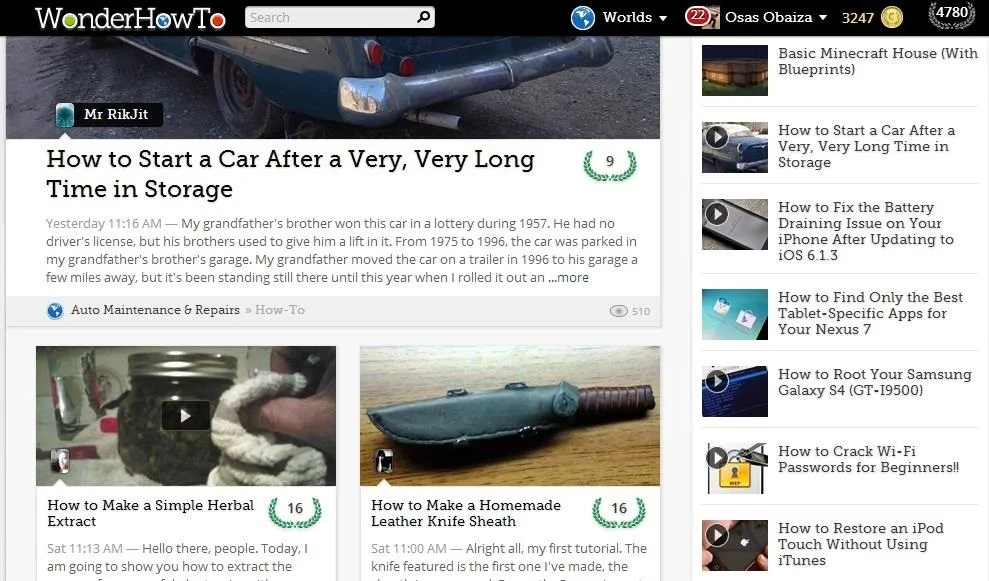
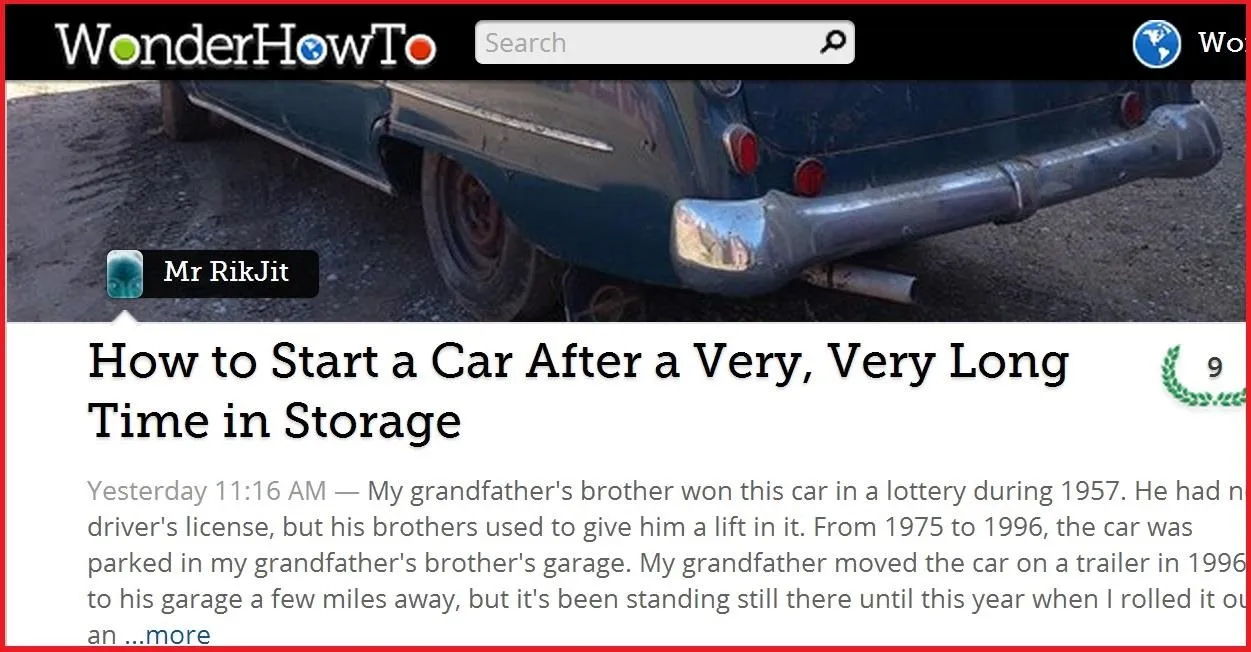
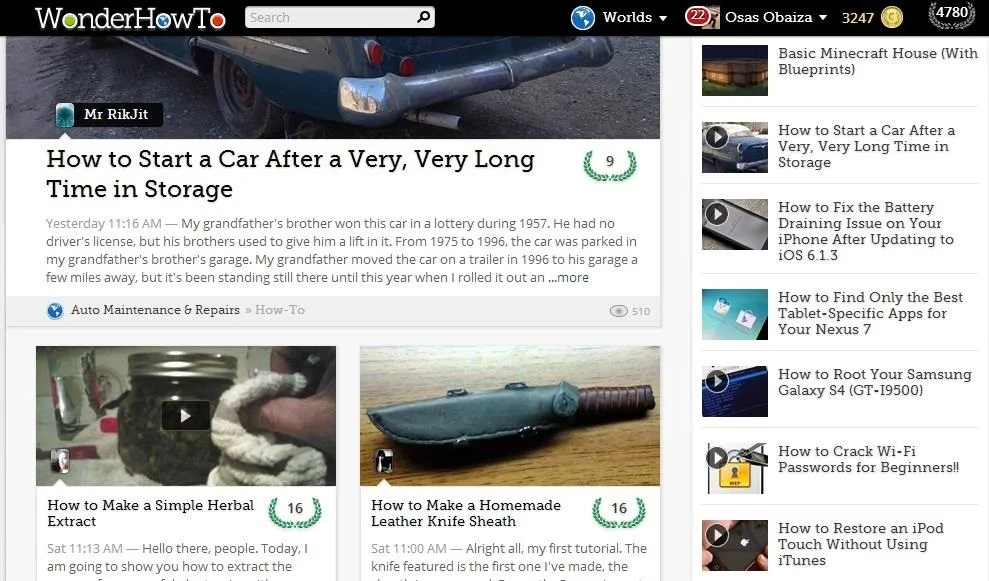
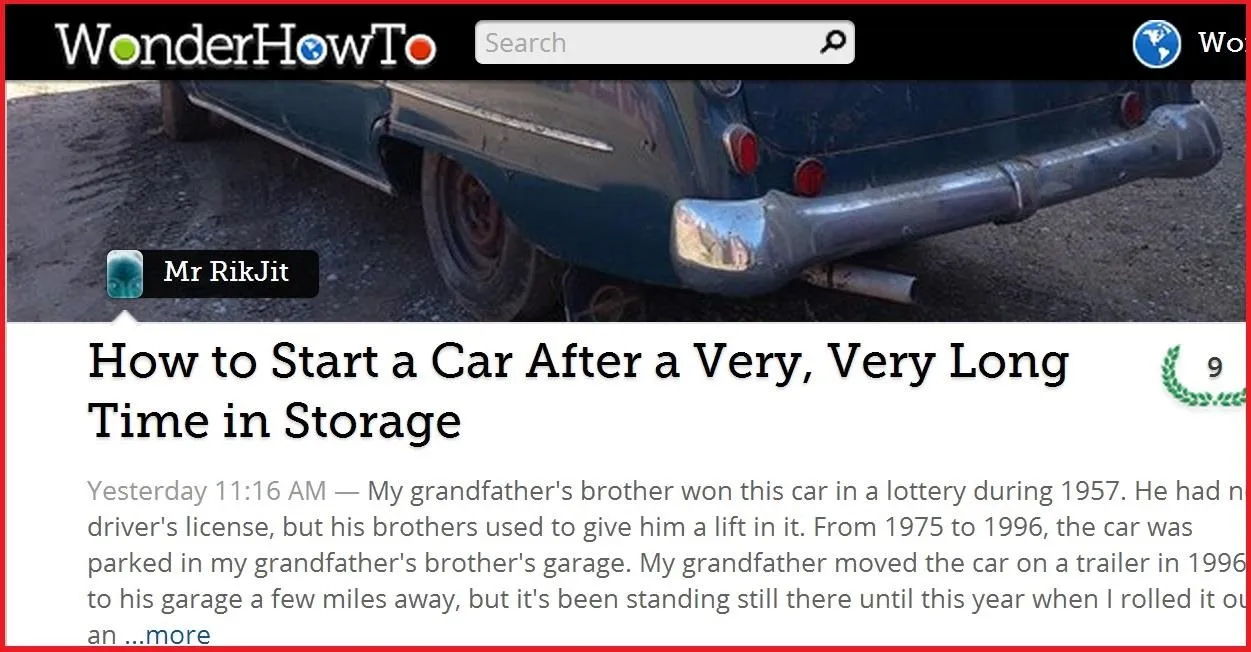
Once you've zoomed in to whatever percentage is good for you, how do you get back to normal size? You can always zoom out until you think it's back to normal.
If you want to get the size right every time, just hit:
- Control + 0 on a Windows PC
- Command + 0 on a Mac
This will take you back to the standard size no matter how many times you've zoomed in and out.
Cache Override
Your browser saves parts of websites you frequent in order to decrease bandwidth and speed up the loading of pages. That information is stored in the cache located somewhere on your hard drive.
There are times when you may want to have your browser load a fresh page without any previously stored information. But what if you don't want to clear your whole cache? This shortcut lets you bypass the cache for one particular page without deleting data for any other sites.
If you're using Windows:
- Firefox: Control + Shift + R
- Chrome: Control + F5 or Shift + F5
- Internet Explorer: Control + F5
- Safari: Hold the Shift key and click the Refresh button on your toolbar
If you're using Mac:
- Firefox: Command + Shift + R
- Chrome: Command + R
- Internet Explorer: FN + F5
- Safari: Hold the Shift key and click the Refresh button on your toolbar
Using these shortcuts should help speed up your browsing habits and maybe even take care of some common problems that annoy you. Got a favorite shortcut that's not on the list? Let us know in the comments section below.
Closing tabs photo via Anna Hanks, Green button photo via Shuttstock
























Comments
Be the first, drop a comment!