One of the first things most people ask for when staying with a friend is the password to the Wi-Fi network. Even if you trust your friends to the end of the earth, a super secure password can be a pain to share with them, especially if it's just a bunch of random characters.
If you don't like the idea of writing down your password for guests or typing it in for them, Eve Marie over on Tixeertne has a creative solution for easily sharing it—a custom printed QR code that friends and family can scan on their smartphone or tablet.

How to Create a Custom QR Code for Your Wi-Fi Password
There are tons of QR code generators out there. Eve Marie used QRStuff.com, but I'll be using Unitag for an example because it offers more customization options.
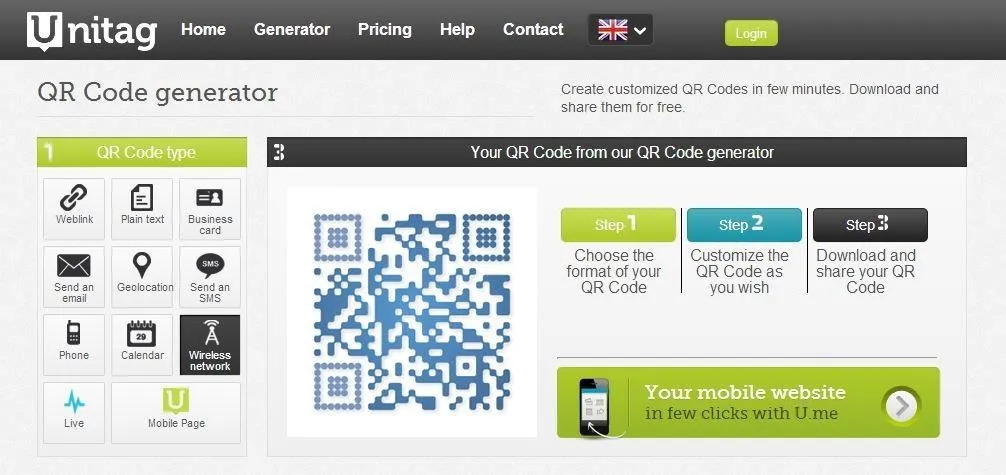
Creating the code is simple. All you have to do is choose which type of code you want and input the information. Unitag also lets you customize the color and shape of your code, even down to the shape of the eyes.
Select Wireless Network or Plain Text
There's an option called Wireless Network that lets you generate a code that automatically connects the person to your Wi-Fi.
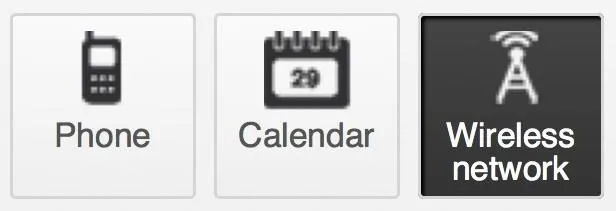
It only works with Android, though, so if you have friends with iPhones, you'll have to make a plain text one with just the password.
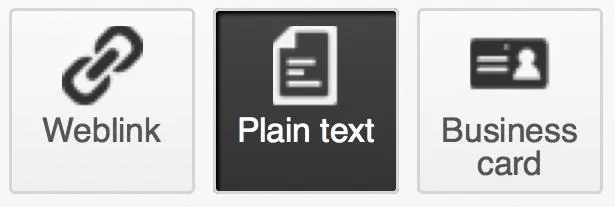
Enter in Your Network Info
Once you choose your code type, enter the information you want it to contain. For the Wireless Network type, you'll need to type the SSID (network name), password, and tell it whether you have WEP, WPA/WPA2, or an open network. For Plain Text, just type in your WiFi password.
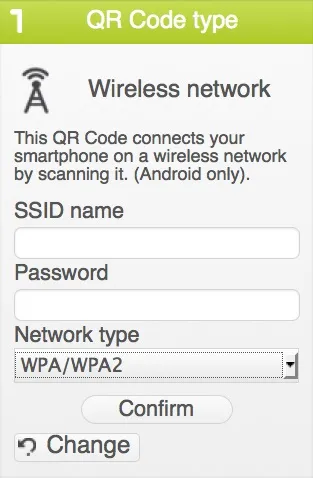
Customize Your QR Code
Now you can customize the look of your code. You can choose from several different templates, change the colors, and even add an image or logo to the center of the code.
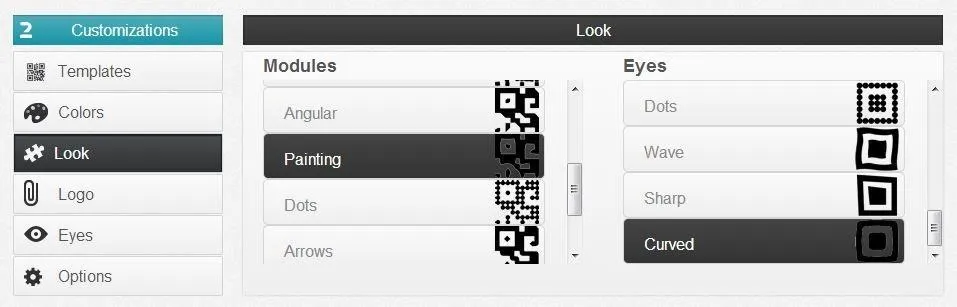
Print & Display
Once you're finished, you can share it or download it to your computer so you can print it out. You don't have to be as fancy as Eve and frame it, but displaying it in a common area will make it much easier for guests to connect to your network.

Scan to Connect
If you made the Wireless Network version that only works with Android, all they have to do is scan it using the "Scan" function in their Wi-Fi settings to connect, or use a free QR reader like Barcode Scanner. For iPhones, they can scan the Plain Text version that only contains the password when they're asked to enter it. To cover all you bases, just make one of each and label them accordingly.
Would you use a QR code to share your Wi-Fi password with guests? Or know of an even better way? Let us know in the comments below.




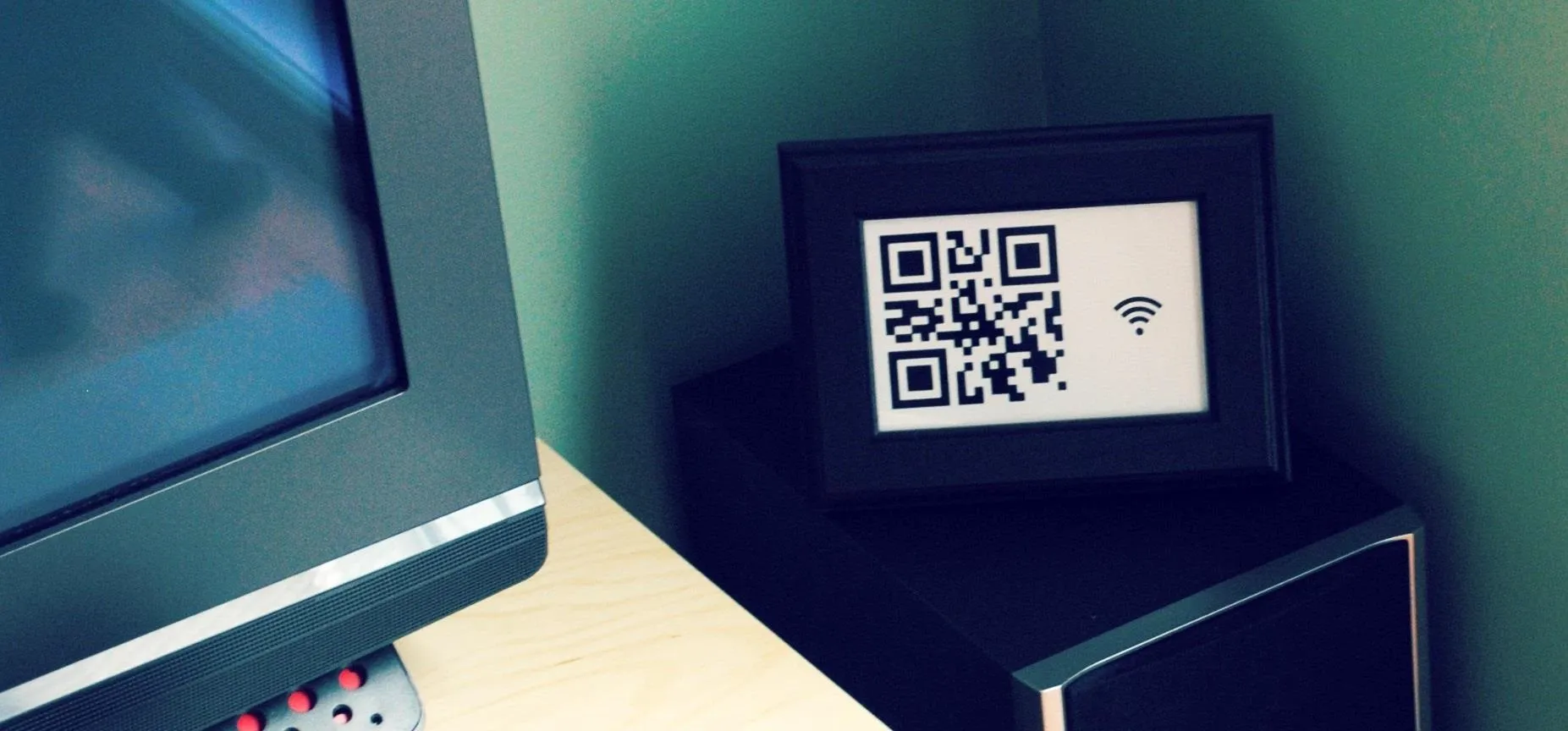


















Comments
Be the first, drop a comment!