Google's design chief Matias Duarte has gained fame and acclaim for his recent visual revamp of the Android operating system, and now, Google's starting to incorporate this Material Design styling into more of its products.
The latest of Google's wares to get the Material Design treatment is the desktop version of Chrome, which now has a few hidden options that let you revamp the look of a few key menus in the popular web browser.
It only takes a minute to enable this new look in Chrome, so if you'd like to try it out, I'll cover the process below.
Open the Chrome Flags Menu
First up, you'll need to head to Chrome's hidden experimental settings menu. So type chrome://flags into your address bar, then press Enter.
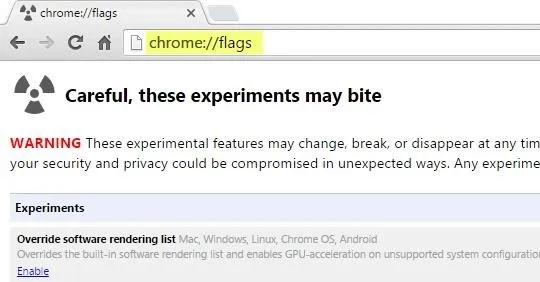
Search for & Enable All Material Design Options
From here, press Ctrl + F (or Cmd + F for Macs) on your keyboard, then type "material" into the box that appears. This will automatically highlight one of the new Material Design options in this list, and if you click the down arrow next to the search box, it will repeat this search for any following instances of the word "material."
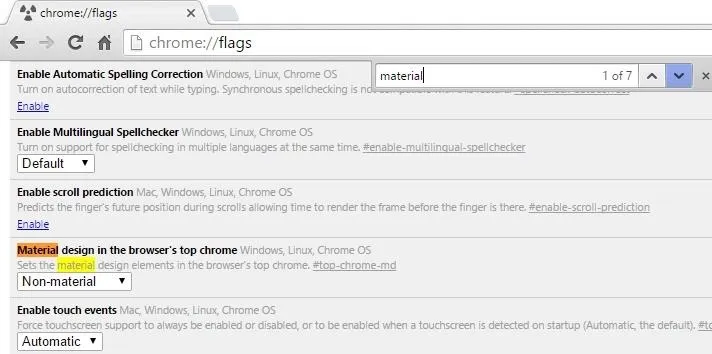
To enable the options, simply click the drop-down menu beneath any Material Design entry you find, then set them to either "Material" or "Enabled." Repeat this same process for all of the new Material Design options by clicking that down arrow in the search box to find all of the entries.
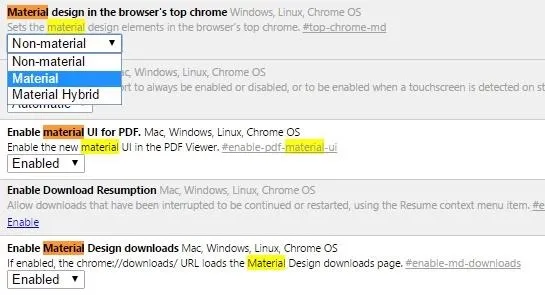
Relaunch Chrome to See the Changes
Once you've enabled all of the Material Design options that you can find, click the "Relaunch Now" button at the bottom of your screen to make your changes take effect.
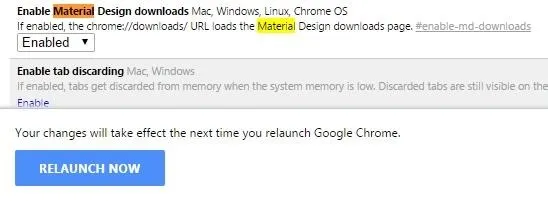
Once Chrome starts back up, you'll see the new Material Design interfaces. The most noticeable changes are a new font in the address bar, new navigation buttons, new bookmark folder icons, and a completely revamped Downloads menu.
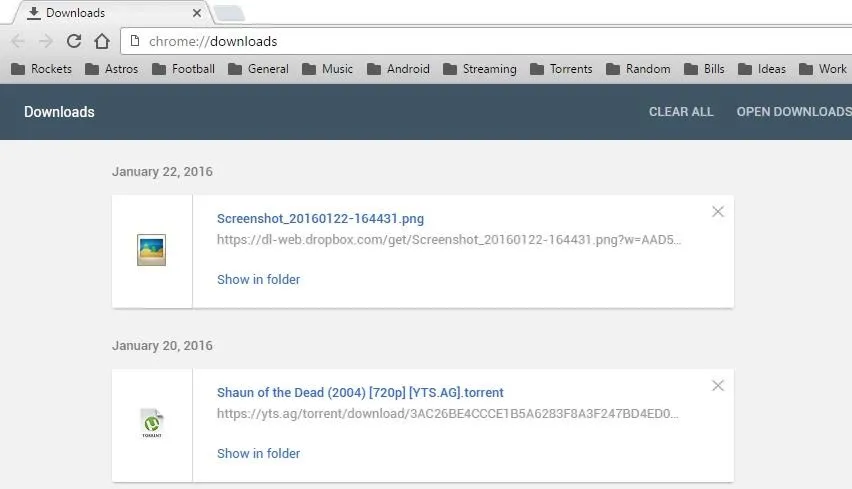
More than likely, these options will be enabled by default in a future Chrome version, so you're now getting a taste of things to come. How are you liking Chrome's new Material Design look? Let us know in the comment section below.























Comments
Be the first, drop a comment!