YouTube's main player interface got a pretty big makeover recently, but chances are, the new UI hasn't made it your way just yet. Google has a habit of slowly testing the waters as they roll out new features, so cool tweaks like this can take some time to reach all users.
But thanks to a tip from Ghacks, anyone can enable the new YouTube player interface right now, which features transparent video controls. It's a fairly simple tweak that involves editing a single cookie, so if you've been patiently waiting on the new video player, it's only a few clicks away.
Check out our instructions below for editing the appropriate YouTube cookie in Firefox, Chrome, Safari, and Internet Explorer.
Mozilla Firefox Method
For folks that use Firefox as their primary browser, enabling the new YouTube interface is incredibly easy. Start by heading to any YouTube page, then press Shift+F2 to bring up the developer console, which appears as a small command prompt bar at the bottom of the screen.
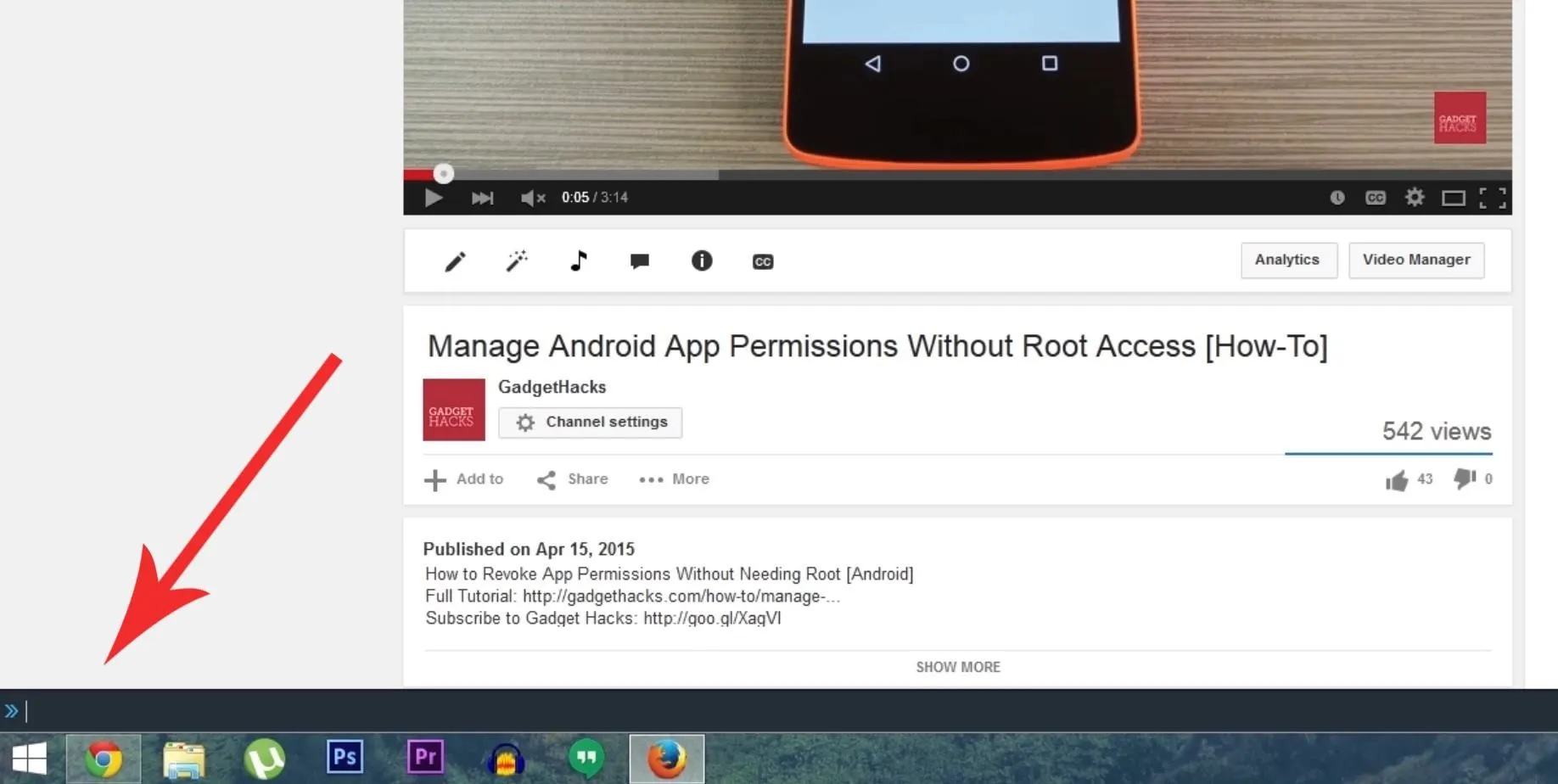
From here, just paste in the following text, then hit enter. (If you've never pasted here before, you may need to "allow" pasting first.)
- cookie set VISITOR_INFO1_LIVE Q06SngRDTGA

At this point, just refresh the page, and you'll see the new video interface with transparent controls.
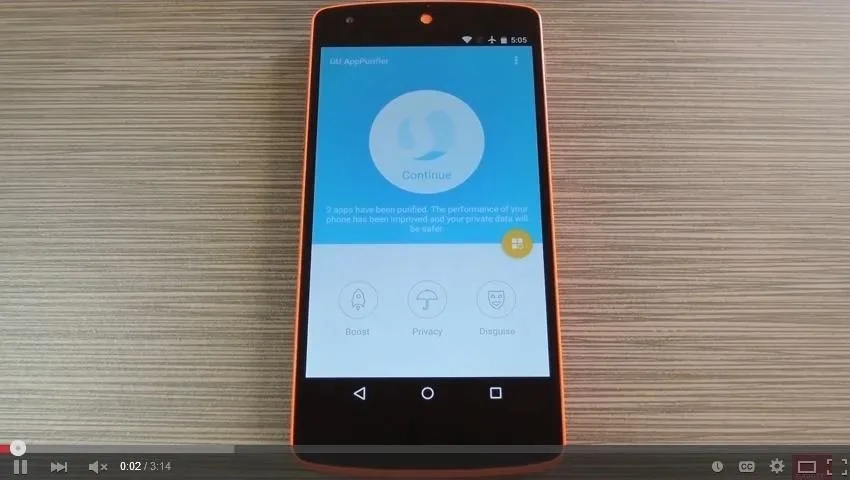
Google Chrome Method
For Chrome users, there's no built-in method for editing cookies. As such, you'll need to install an add-on to get this one going. Head to the install page for the EditThisCookie add-on, then install the extension like you would any other.
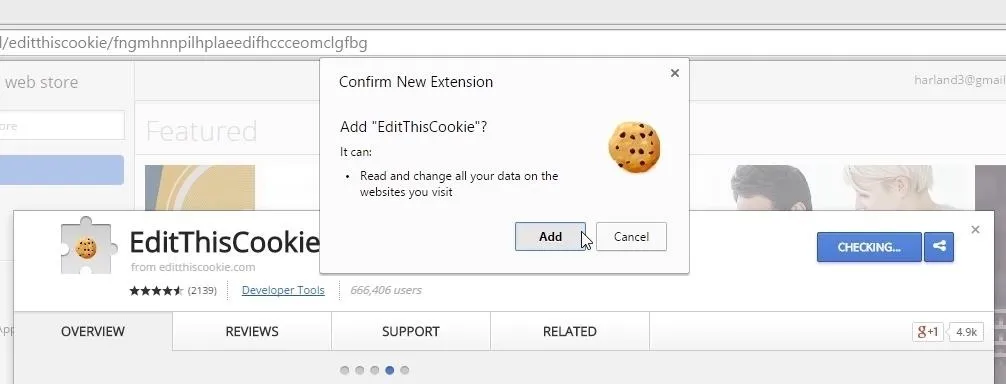
Next, head to any YouTube page, then click the EditThisCookie button in the toolbar.
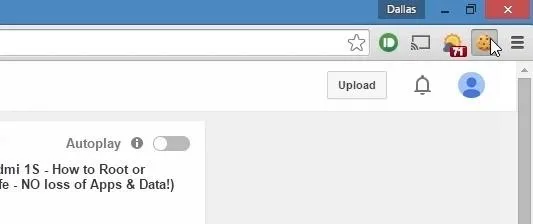
After that, use the drop menu that appears to find and select the VISITOR_INFO1_LIVE cookie.
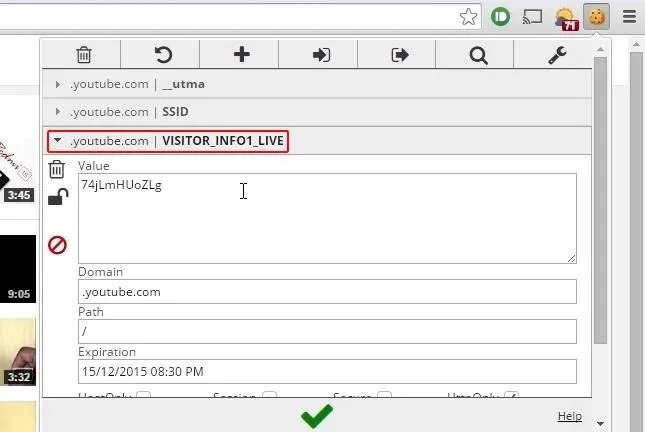
Next, delete the text in the Value field, then replace it with the following text and click the "Check" icon.
- Q06SngRDTGA
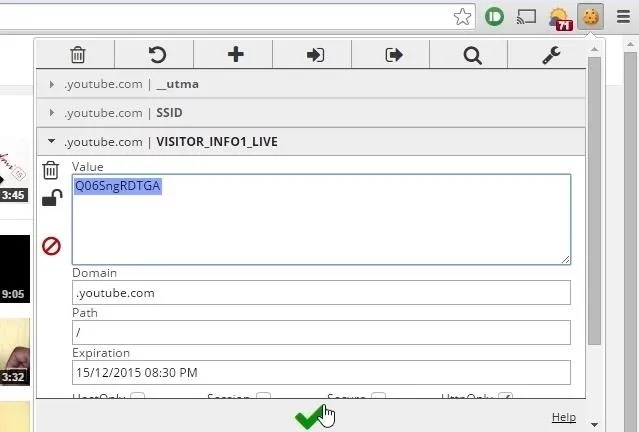
At this point, simply refresh the page, and you'll see the new YouTube player.
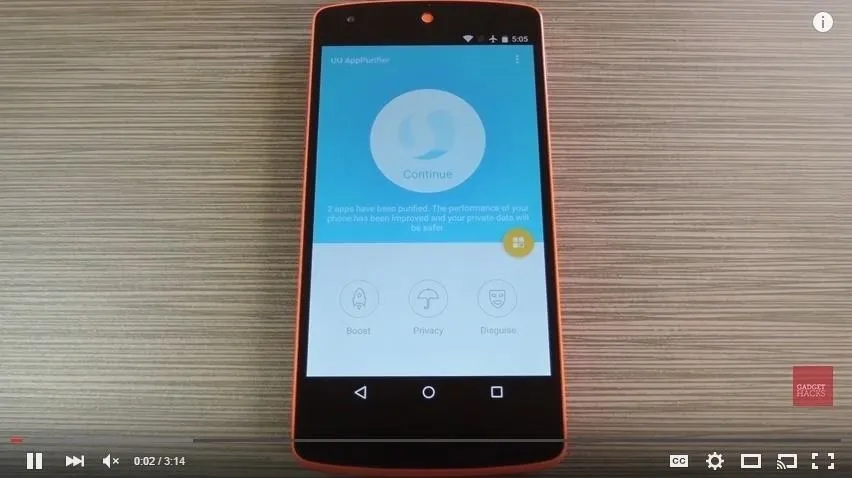
Apple Safari Method
Much like the Chrome method, Mac users will need to download third-party software to edit cookies, otherwise it's pretty tough to edit the cookie with JavaScript in the Quick Console.
After enabling app installs from unidentified developers, go ahead and download and install SafariCookieCutter. Now head to any YouTube page, open SafariCookieCutter, then locate the VISITOR_INFO1_LIVE entry and replace the value with the following text and refresh the YouTube page.
- Q06SngRDTGA
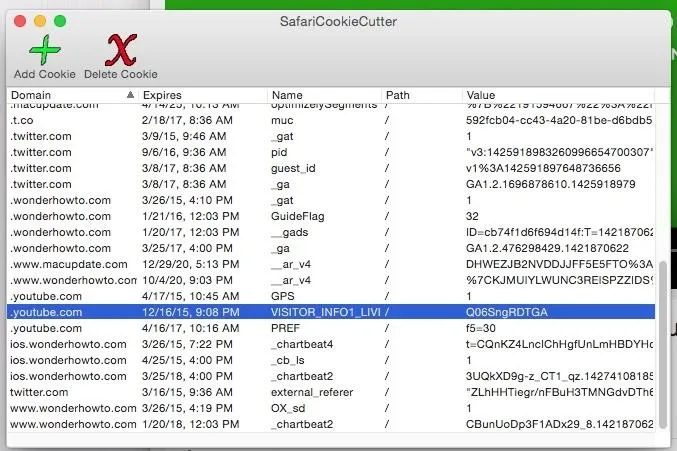
If you don't want to download SafariCookieCutter, you can try the following JavaScript code in the Quick Console. Just open up the Web Inspector on the YouTube page and paste the following code.
- document.cookie="VISITOR_INFO1_LIVE=Q06SngRDTGA; path=/; domain=youtube.com; expires=Thu, 17 Dec 2015 12:00:00 UTC";
If you just want to test it out, delete the expires/date part, as seen below, which will make the cookie work for only one session, so the next time you restart Safari, the old player will return. Alternatively, you can find the cookie in the Web Inspector and delete the above cookie; a new one will replace it when the page is refreshed.
- document.cookie="VISITOR_INFO1_LIVE=Q06SngRDTGA; path=/; domain=youtube.com";
Internet Explorer Method
This is much like the method above for Safari—start by navigating to a YouTube video. From there, hit F12 and navigate to the "Console" tab in the Developer Tools, then enter/paste one of the two JavaScript codes from the Safari section above, depending on whether you want to just test it out or make it permanent.
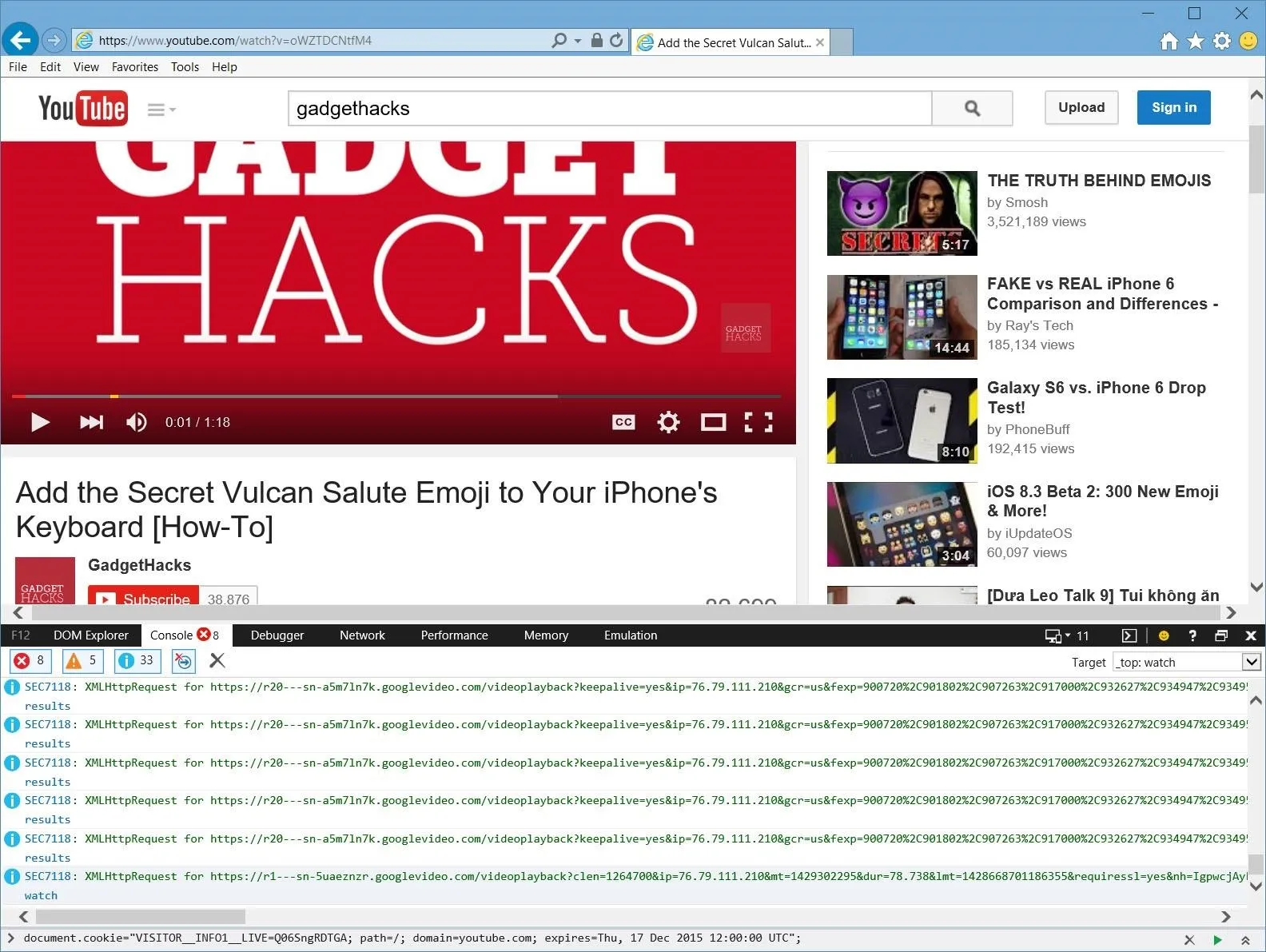
Now that you know how to get the new YouTube player UI, see how to make better use of it with over 30 keyboard shortcuts.























Comments
Be the first, drop a comment!