Did you know that you can use Gmail to make free phone calls to anywhere in North America?
We're not talking computer to computer, but actual free phone calls to cell phones and home phones. All you need is a Gmail account, a microphone, and speakers plugged into your computer.
Google started this service in 2010 and recently announced the service will be extended to include all of 2011 as well.
Log into your Gmail account
- This is an easy step. You need to log into your Gmail account to be able to make phone calls.
- Visit Gmail's website: www.gmail.com
- Log in with your username and password.

- If you don't have a Gmail account, then click "Create an account" and follow the directions.

Check Gmail phone settings
- After you log into Gmail, you need to check your account settings to see if the phone call feature is enabled.
- Click on "Settings" at the top-right corner of the screen.
![]()
- Once you're in the settings screen, select "Chat".

- Then locate and select "Enable outbound voice calling with Google Voice" in the Call Phones area.

- Finally, click the "Save Changes" button at the bottom.
![]()
Install the voice plugin
- After you enable the phone feature of Gmail, you should now see a "Call Phone" option in the chat area.

- Click on it and a dial pad will open up on the screen.

- Once the dial pad is open, you may notice a message "Please download the voice plugin to make a call". If you don't see this message, then skip ahead to the next section.
![]()
- Click on the download link and it will take you to the installer page.

- Click on the install button to install the plugin. When it's done, the installer should prompt you to restart your browser.

- Click "Restart Browser Now" to finish the install. Please note that this help page will close after you click the restart button. It's probably best to just bookmark this page so you can easily get back here afterwards.
- After the browsers restart, you will see the "Congratulations on installing Google voice and video chat" screen.

- You can now log back into your Gmail account.
Test the microphone and speakers
- You now need to make sure your microphone and speakers are working properly.
- Go into your Gmail settings again.
![]()
- Then select the "Chat".

- Select "Verify your settings" in the Voice and video chat area.

- To test the microphone, just start speaking and you should see the bars move as you talk. If they don't move, then make sure the microphone is plugged in and turned on.

- Next, test the speakers by clicking on "play the test sound" and you should see the bar move. If you see the bar move but don't hear any sound, then make sure the speakers are plugged in, turned on, and the volume turned up.

- If both tests were successful, your Gmail is ready to make free phone calls.
Start making phone calls
- Go back to your mail Gmail page and open up the phone dial pad by clicking on "Call Phone" in the bottom left side of the screen.

- You should now see the dial pad without the plugin warning message.

- The $0.10 means you have calling credit which you can use if you want to make calls outside of North America. You don't need to worry about this since all your calls will be in North America are free.
- To make a call, simply start dialing using the mouse or keyboard.
- You can also make phone calls straight from your Gmail contact list by clicking on the green phone icon beside your contact's phone number.

Visit these links for more information
- About computer to computer voice and video chat
- Verifying your device settings
- Muting a call
- About call phones from Gmail
- Calling a phone number
- Cost of landline or wireless phone calls in Gmail
- Disabling 'Call phone' in Gmail
- Why don't I see 'Call phone' in Gmail?
- Making a computer to computer voice or video call
- Technical requirements
- Google's rates for calls outside of North America





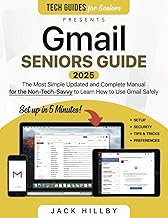



















Comments
Be the first, drop a comment!