What separates the work habits of the ultra-productive from us mere mortals struggling to check items off our never ending to-do lists? While the answer to that question is by no means simple, one undeniable factor in their success is a clearly defined, highly organized workflow.
Enter Trello, a deceptively simple web and mobile app. At first glance, it appears to be little more than a standard to-do list, and when I first downloaded it, I didn't really understand what all the hype was about—until I actually started putting it to use.
Trello's developers, Fog Creek Software, describe their app as "a collaboration tool that organizes your projects into boards". In one glance, Trello tells you what's being worked on, who's working on what, and where something is in a process.
Trello can be used to plan, track, organize, and collaborate on projects of any size and type, from planning a family vacation to launching your new startup.
Install & Set Up Trello
You can sign up and use Trello straight from their website, or if you're on mobile, you can do the same from their Android, iOS, or Windows apps. In this guide, I'll be working with the Android version.
When you first open the app, tap on the Sign Up - It's Free! button (or Log In if you already have an account). You will be shown a list of the Google accounts currently set up on your device; choose which one you would like your Trello account associated with and you are done.
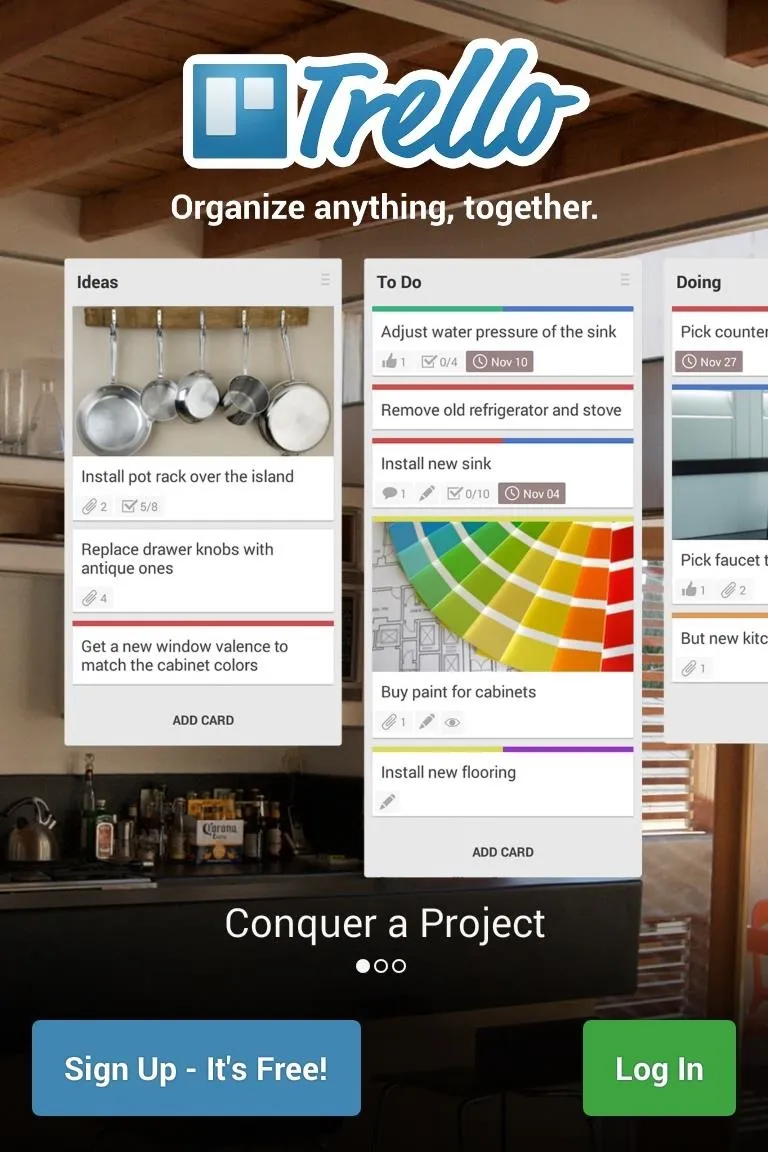
The signup/login screen
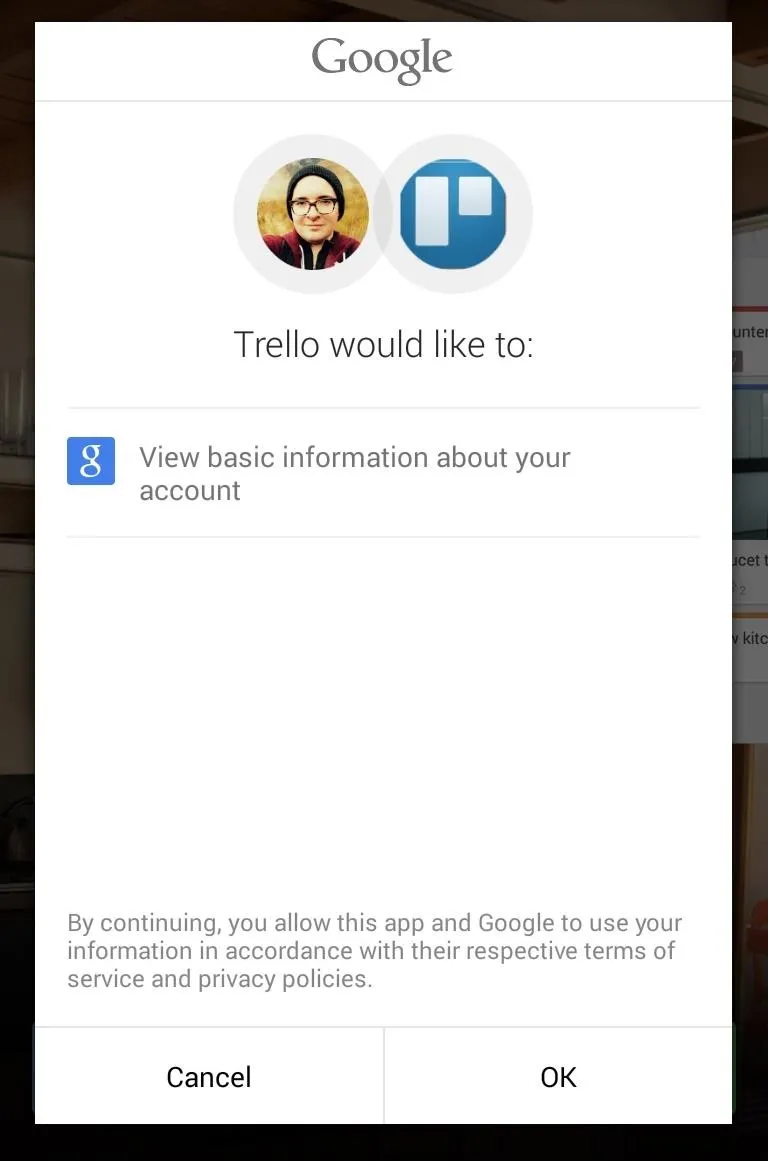
Android auto-chooses you Google account.
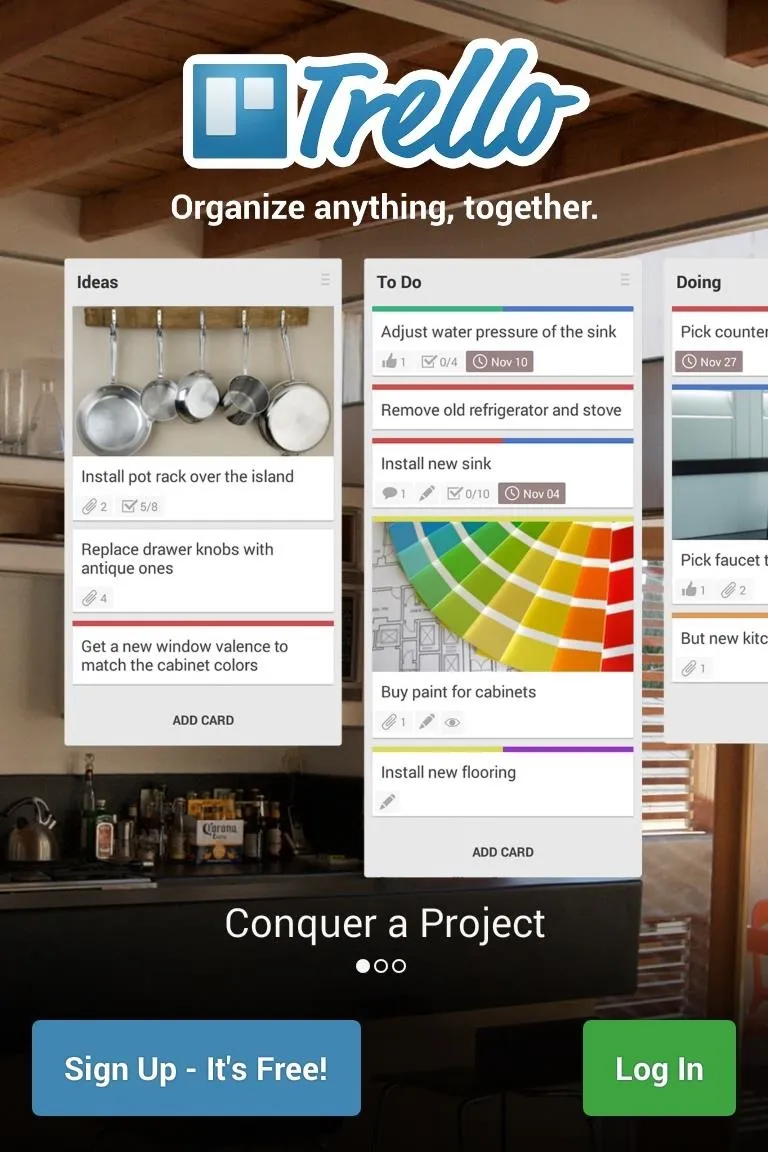
The signup/login screen
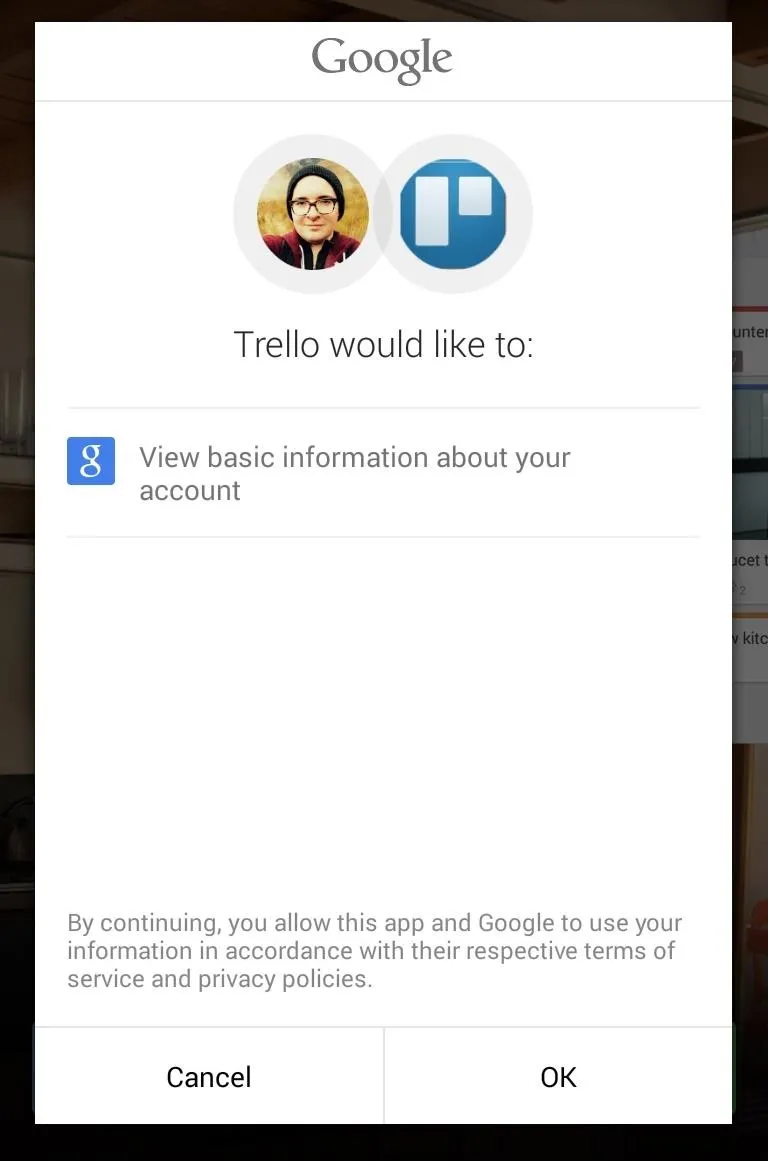
Android auto-chooses you Google account.
Note: Signing up within the Android app forces you to use a Google account as your login credentials. If you would prefer to use a different email, you can simply create an account using the Trello website or the iOS app and log in to that account on your Android device.
Create Your First Board
Tapping the Trello logo at the top left of the screen will slide out a navigation drawer. From here, you can select Create Board. A popup box will appear where you can name your board, associate it with an organization (you can ignore this for now), and set it to be private or public.
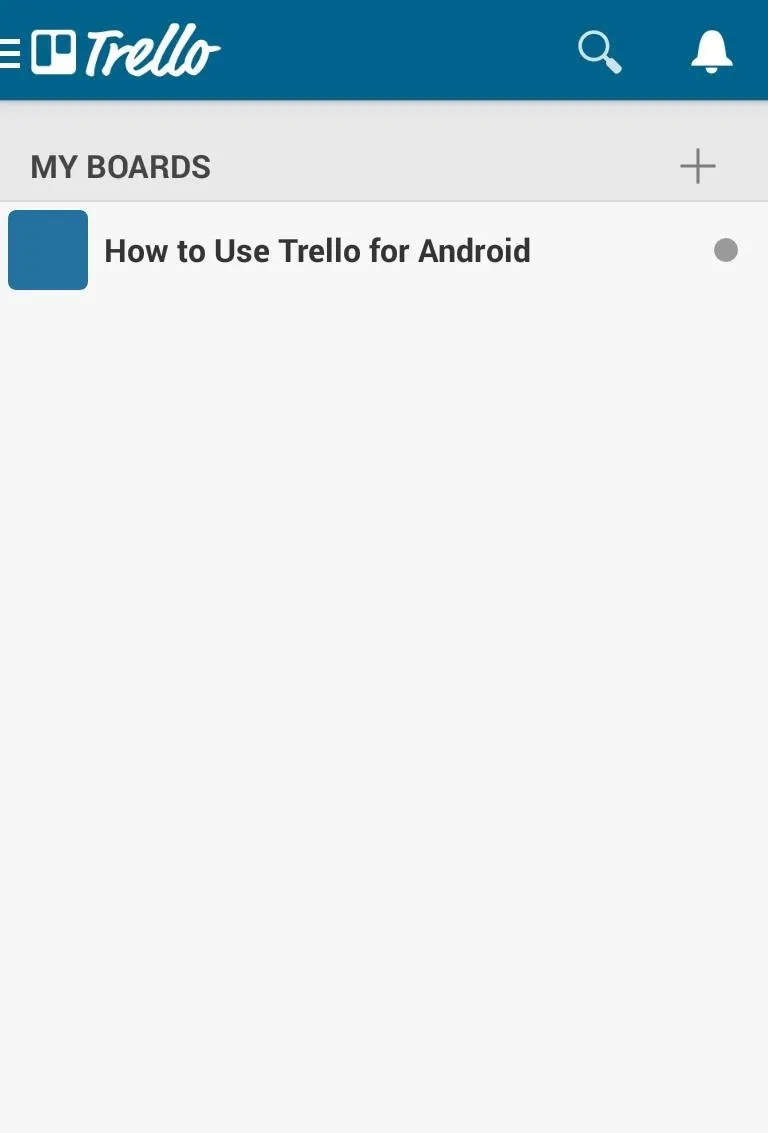
Your new empty board
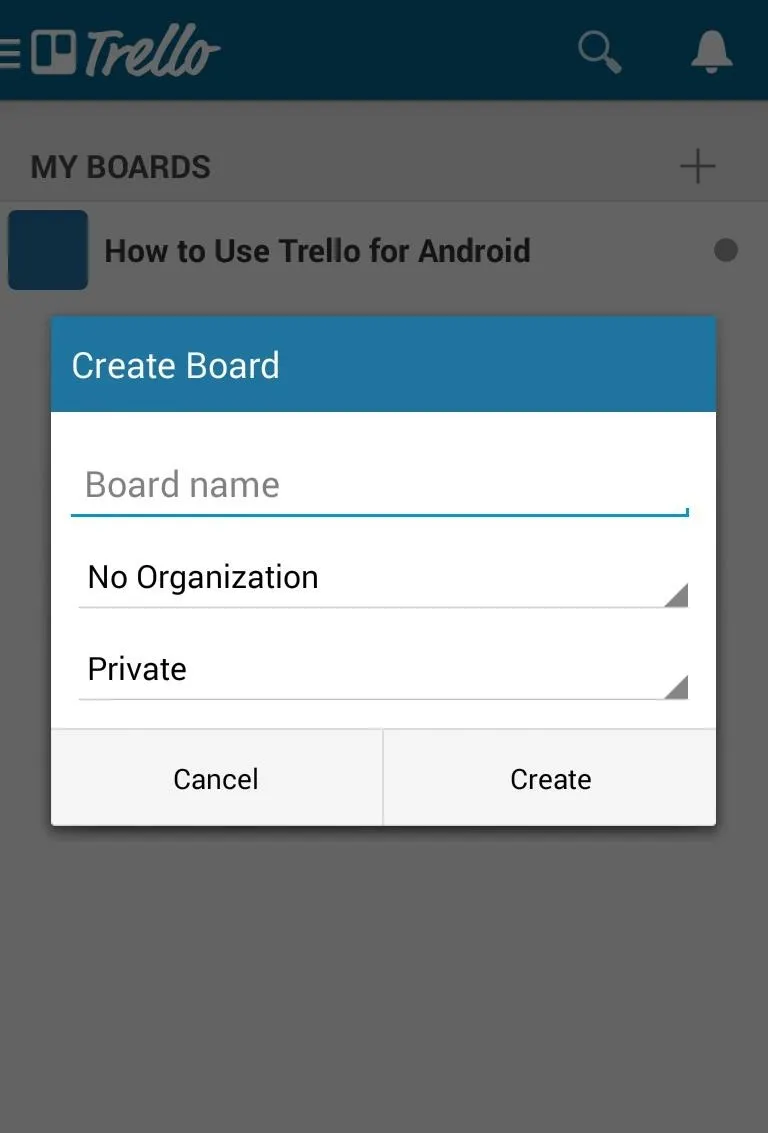
Creating a new board.
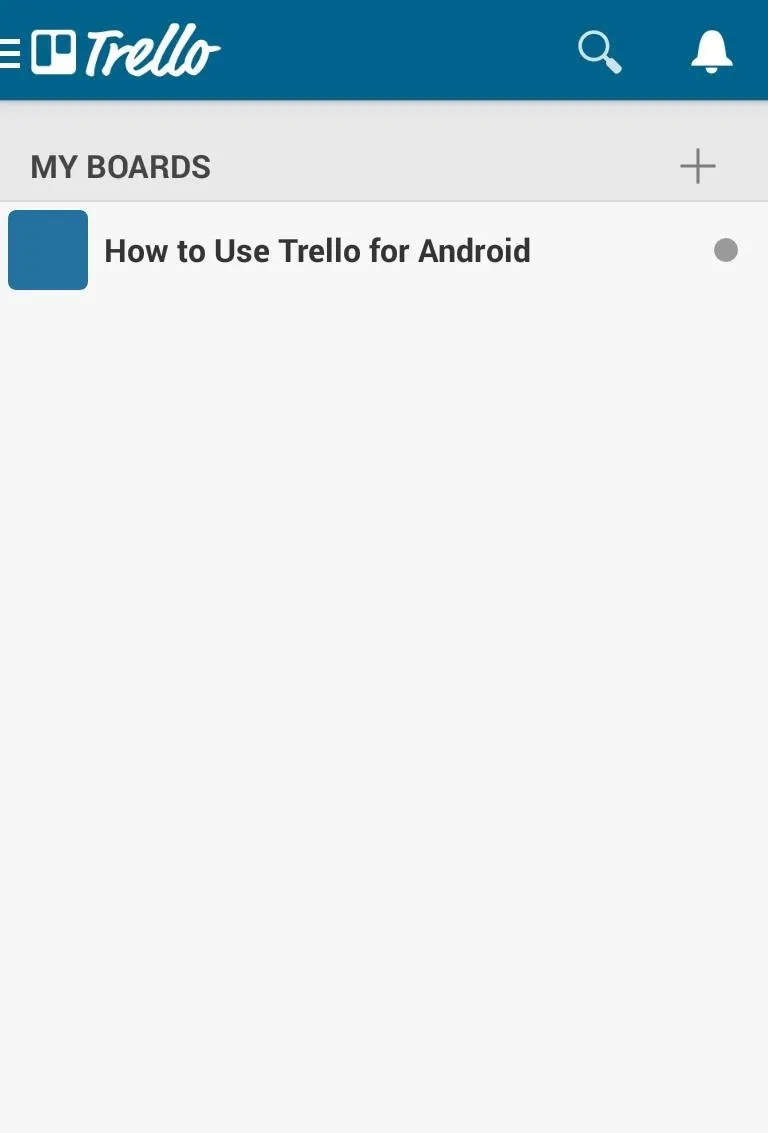
Your new empty board
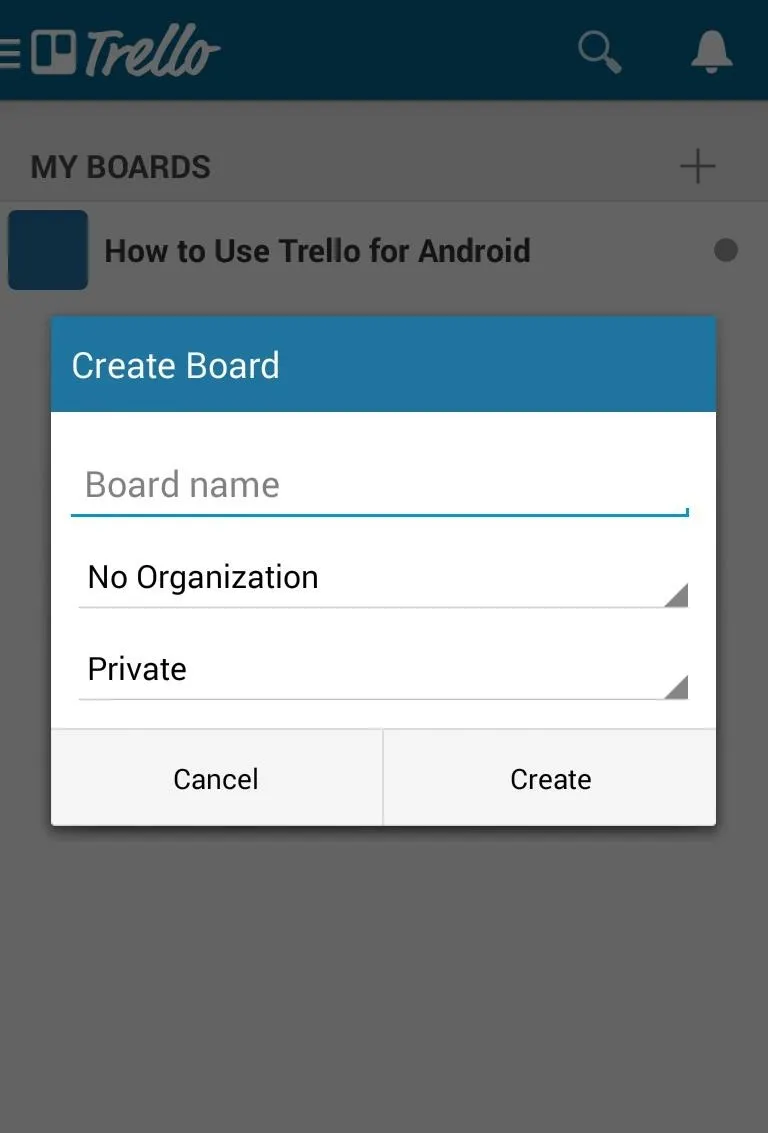
Creating a new board.
By default, a new board contains three lists which you can swipe between—To Do, Doing, and Done—and represents a very simple but very common set of workflow statuses.
These lists can be easily changed and additional lists can be added, however, it is important not to think of Trello as just a list of lists. Think of Trello as a giant corkboard on your wall. Each list is a column on the corkboard that represents the current status of each item in that column.
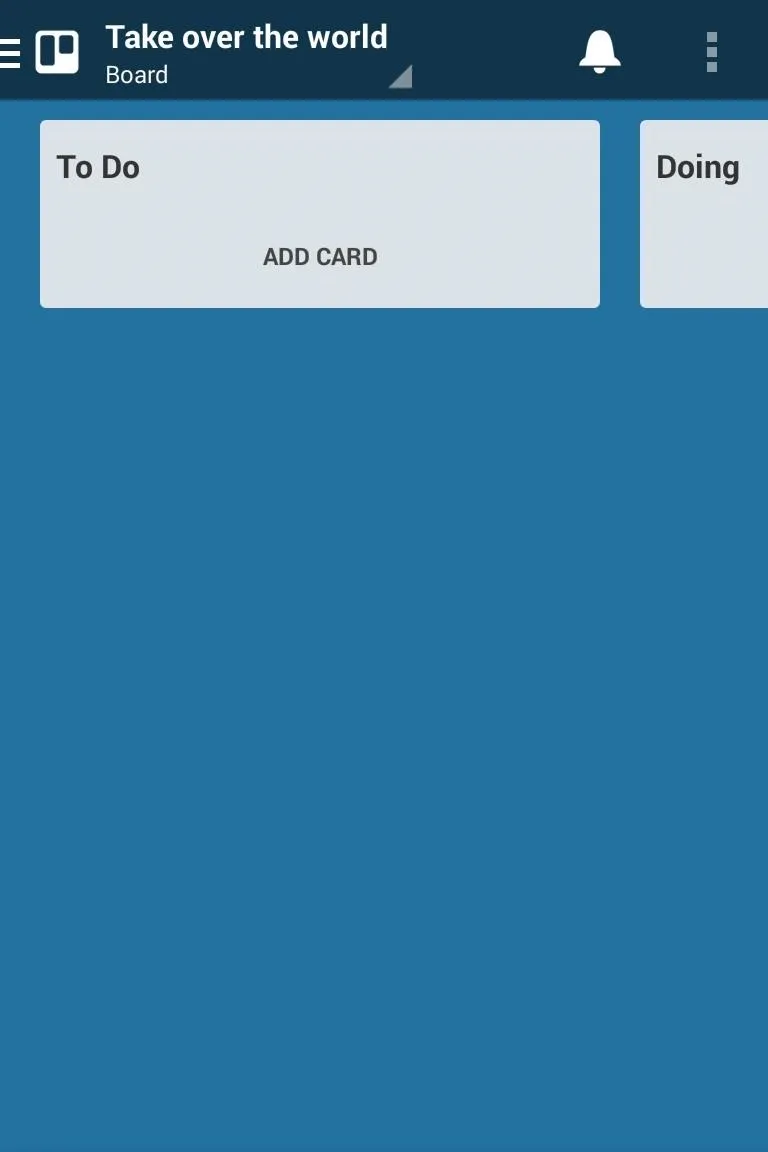
To Do
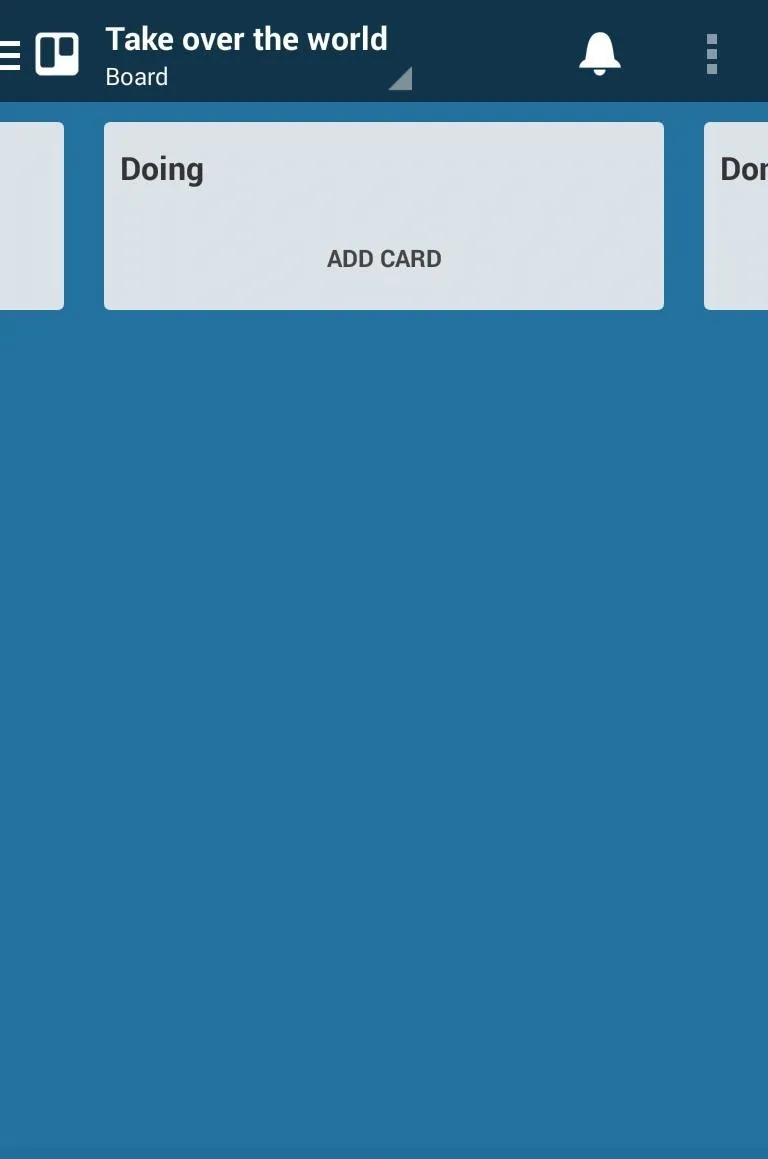
Doing

Done.
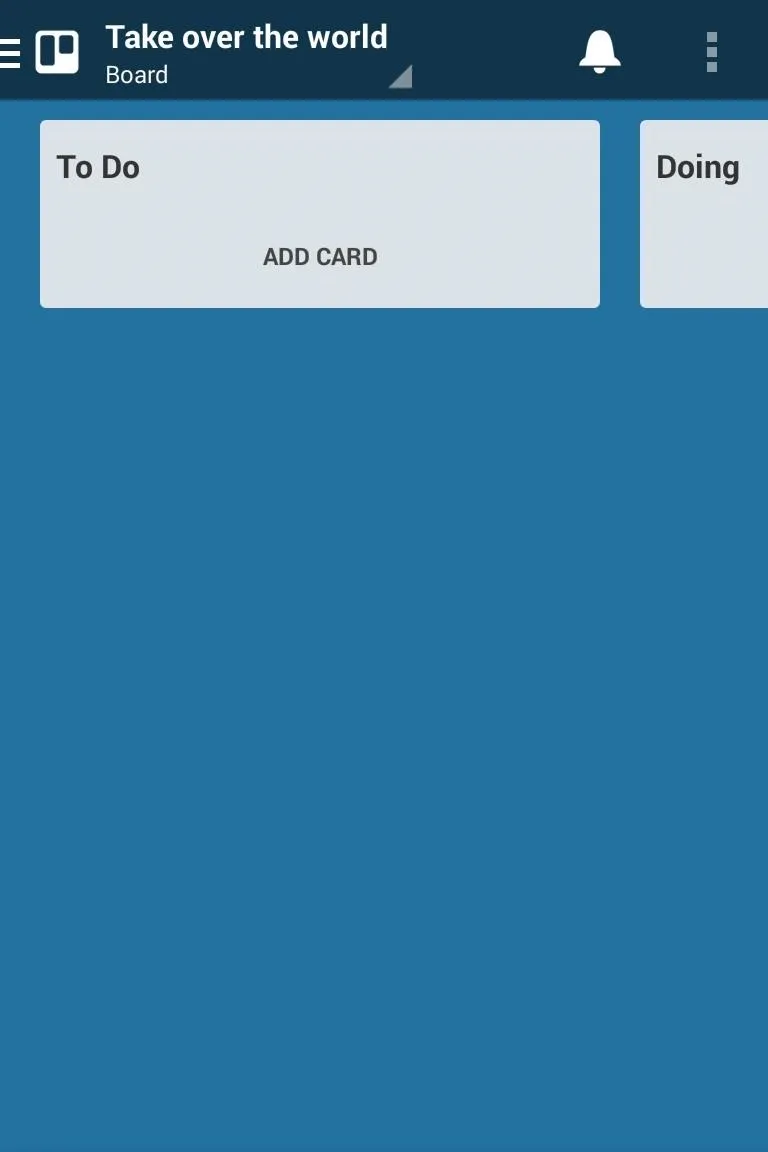
To Do
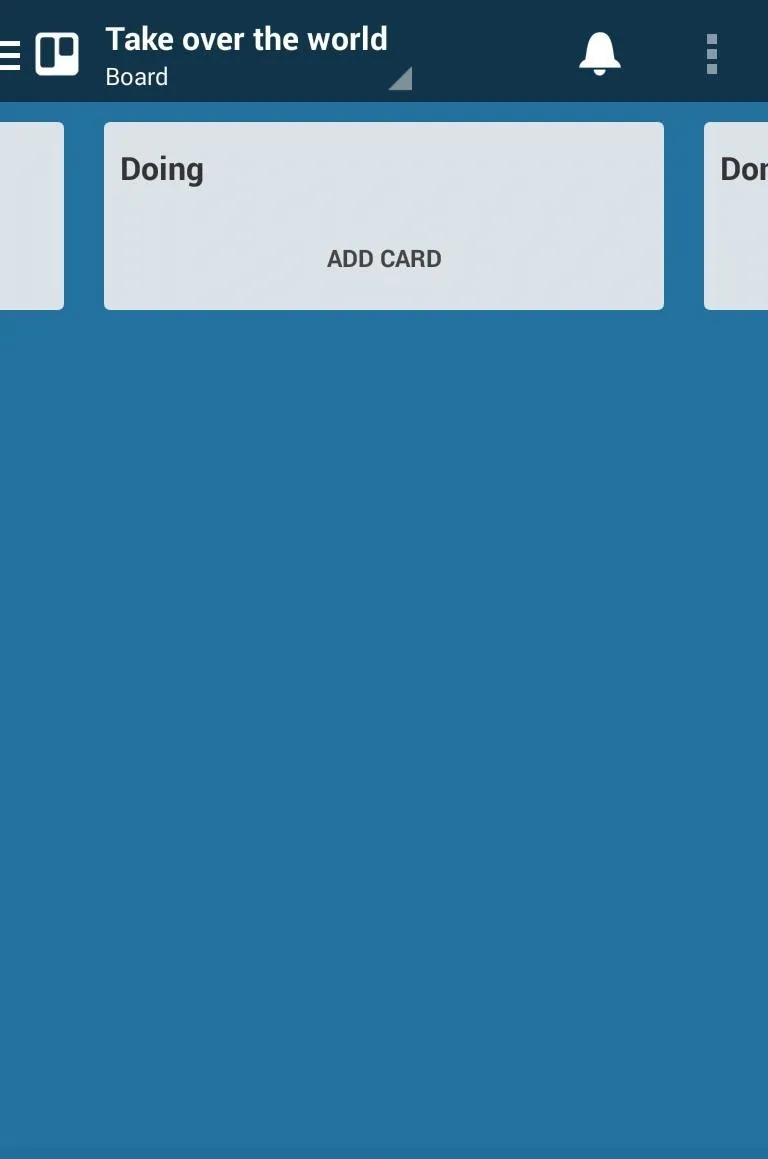
Doing

Done.
You should set up each board's lists to reflect the specific workflow structure of that project. For example, if you were creating an Android app, your lists might look something like this:
- To Do -> In Development -> In Testing -> Done -> Scrapped -> On Hold
Note that the last two lists hold ideas that have been removed from the workflow. Personally, I do not like to delete ideas as sometimes they may be worth revisiting down the road.
Create Some Cards
At the bottom of each list is an ADD CARD button. Clicking that will allow you to easily add multiple cards to that list. At this point, each card is just a title, however, all sorts of useful information can be added to your cards. To do this, simply tap the card.

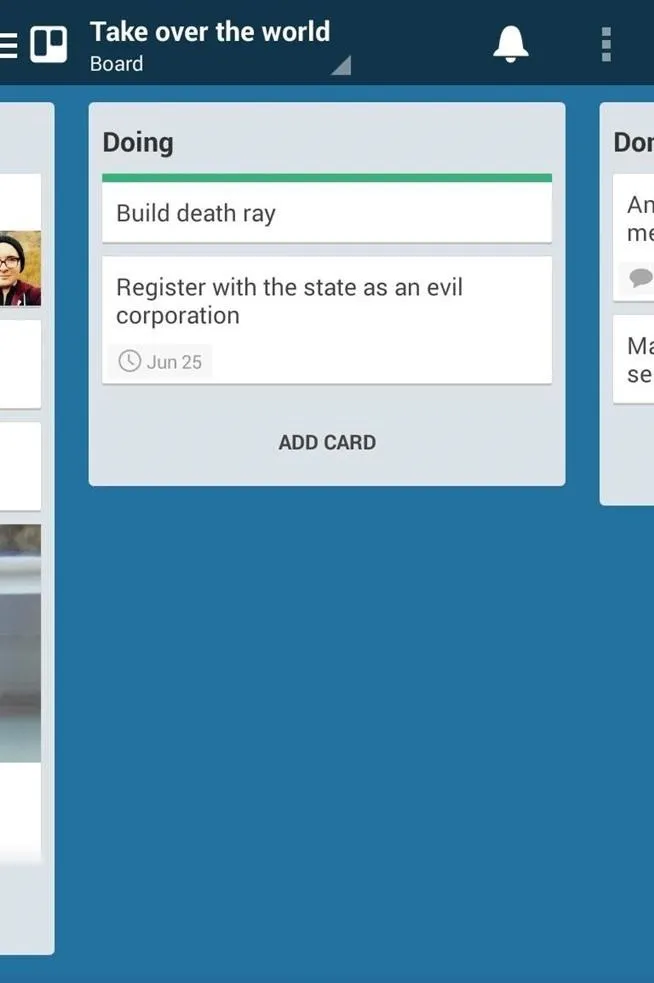
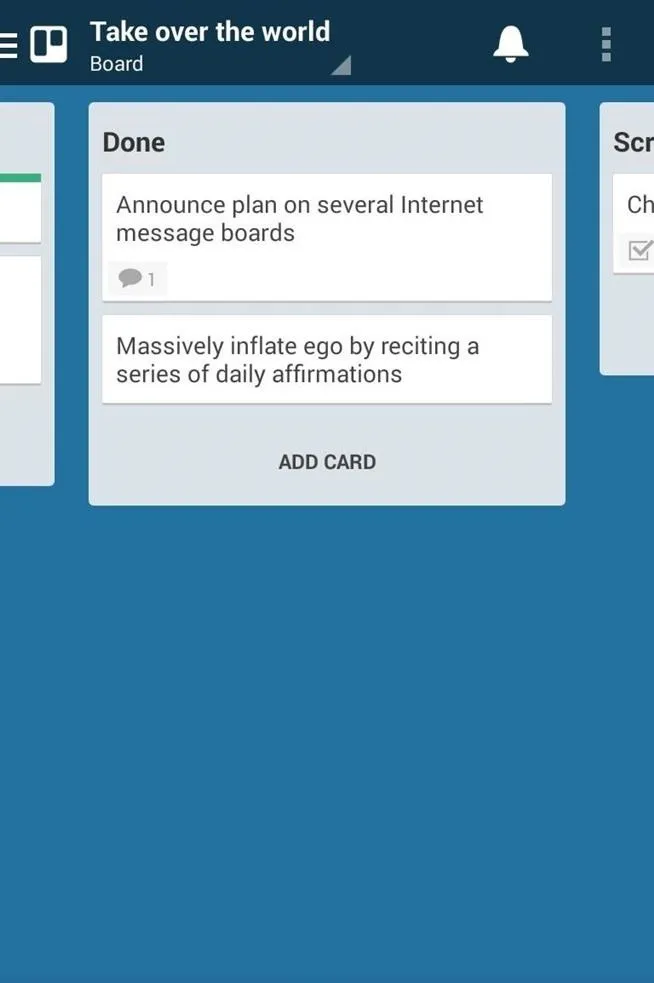

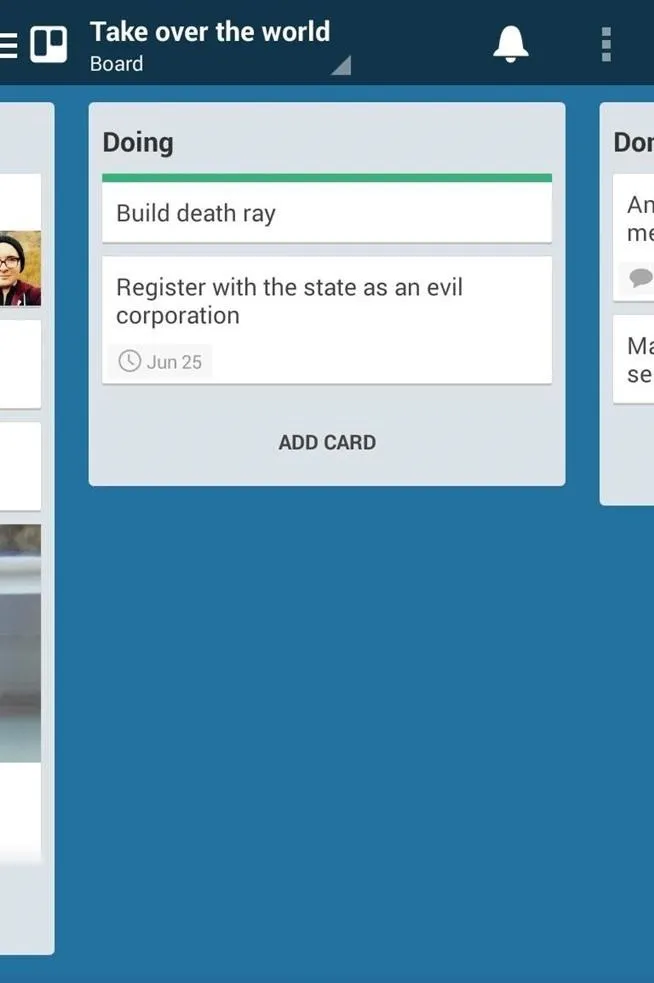
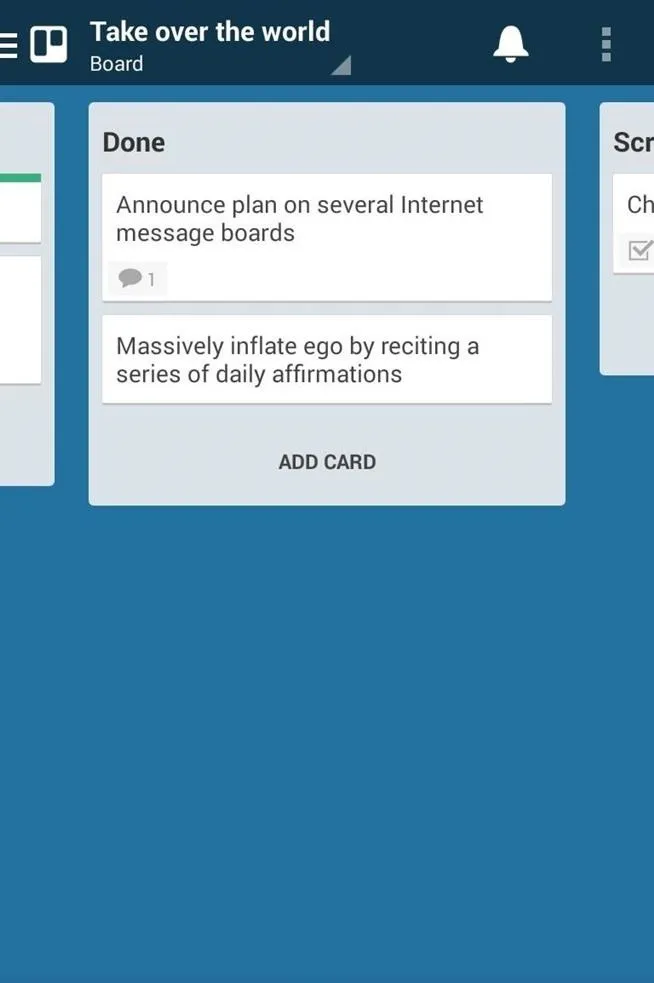
From here you can add a more detailed description and see the card's activity at a glance. There is a large plus sign at the bottom right of this screen. Clicking that will allow you to add custom labels, a due date, check lists, files, photos and comments to your card.
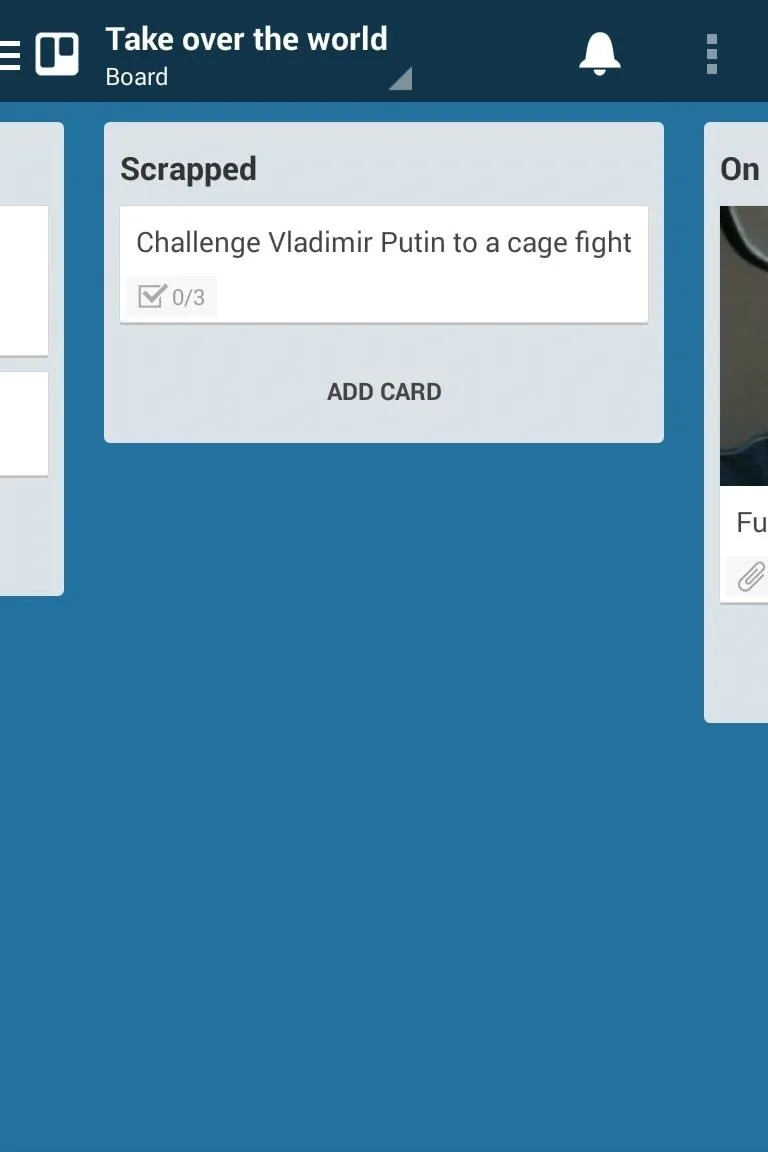
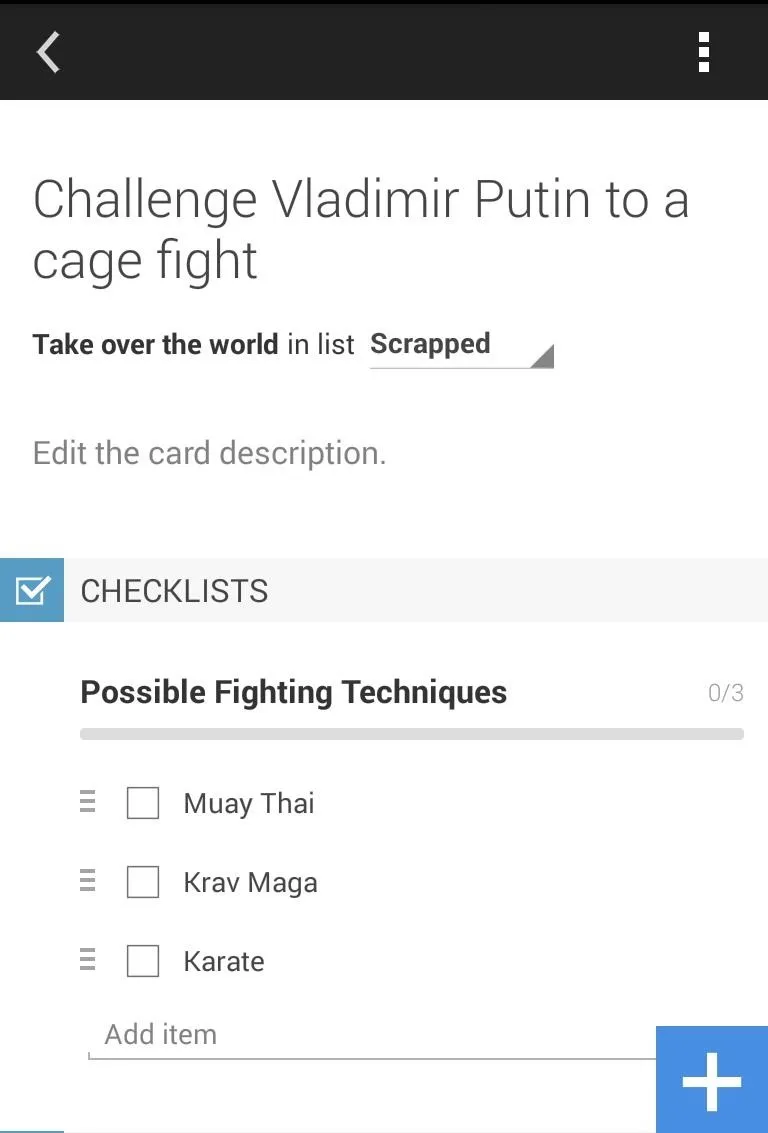

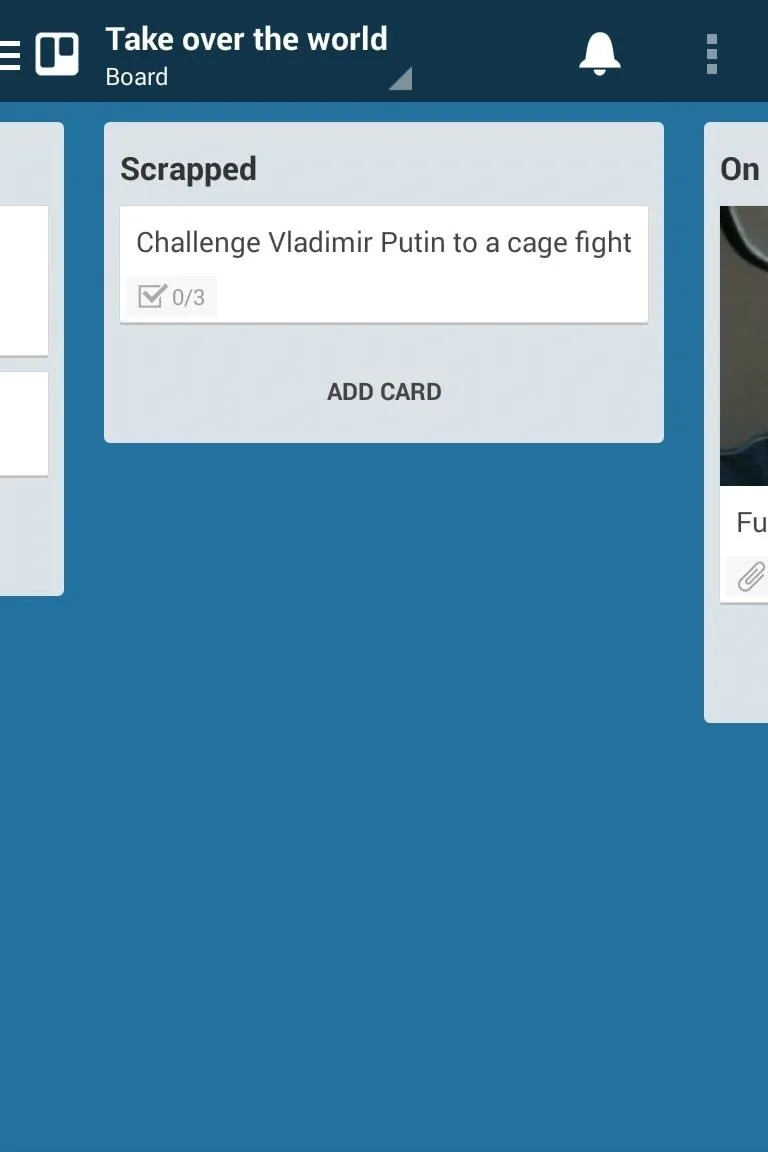
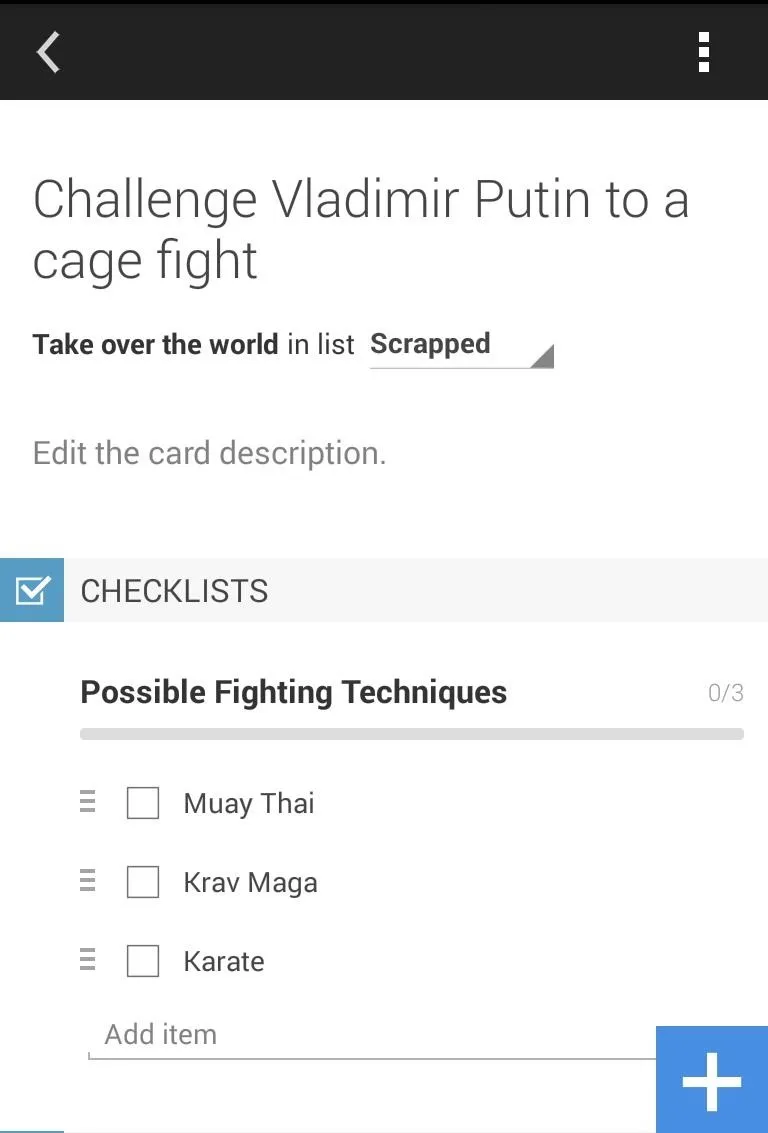

To move a card from one list to another, simply long press and drag it to the list that represents its current status.
Think of each card as a note pinned to your corkboard. That note represents one small component of your overall project and your goal is to move it through the different phases of your workflow, your lists.
A mistake that I made when first using Trello was not making my cards granular enough. Avoid making cards that are compound tasks, for example, instead of making a single card called "Market my website on social media", make several cards that break down that task, like Start Facebook ad campaign, Set up Twitter profile, Configure automatic posting, etc. This will prevent you from having cards that are stuck in between statuses.
Collaborate with Others
One of Trello's most powerful features is its ability to allow collaboration on projects with your co-worker, partners, and friends. Sharing boards is extremely simple: From within your board, tap the drop-down menu (it will say the name of your board and have the word board underneath it), then select members.
Here you will see a list of members currently associated with this board. Simply tap the person symbol in the upper right of the screen to add more collaborators, either from your contact list or by username/email.
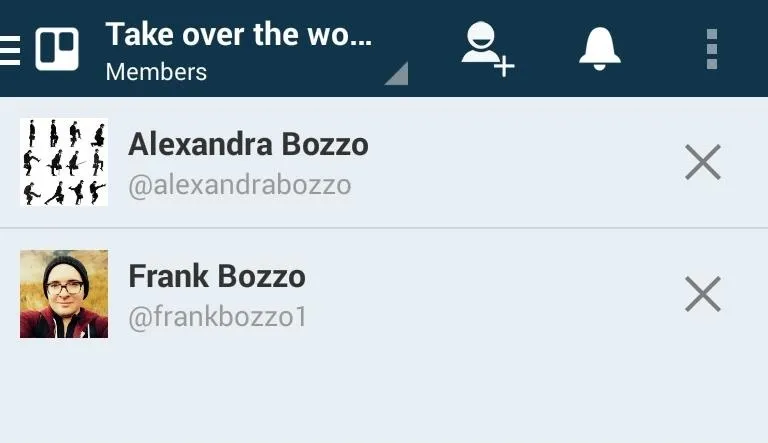
Once the new member is added, they will receive a notification and have access to your board. You can revoke a member's access to your project from the same screen by tapping the X to the right of their name.
You can even select which users have access to specific cards by tapping the same big plus sign symbol that you used to add attributes to each card, then selecting the person symbol.
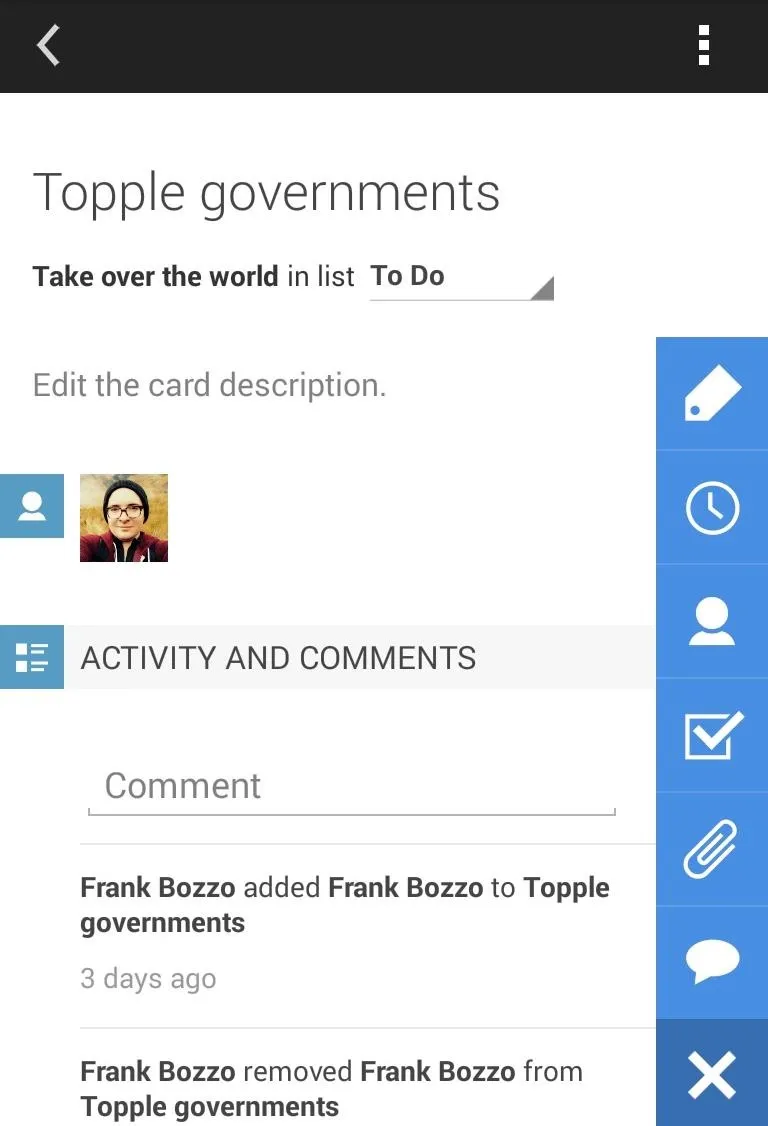

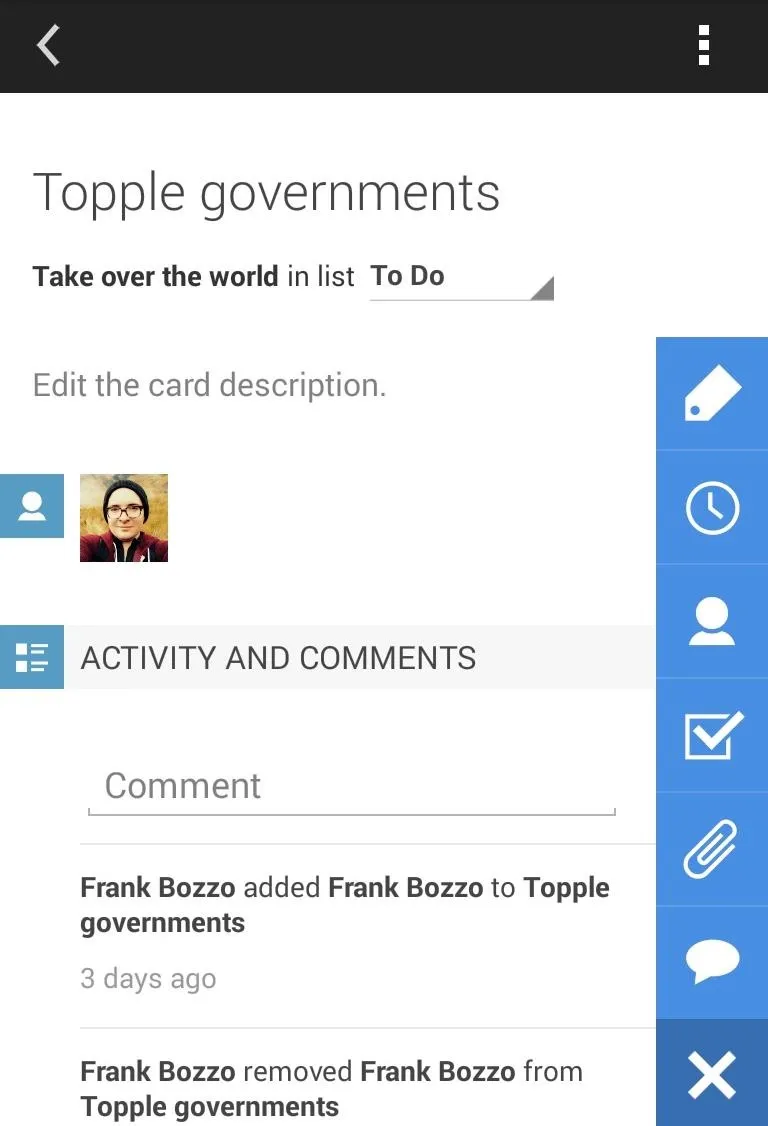

From there you can select which user can see and work with this card, making it easy to assign portions of a project to specific users or keep certain tasks private.
Get. Stuff. Done.
Trello is a simple but powerful tool that can be adapted to work with virtually any project you might throw at it. Personally, I use it for virtually everything I do and have seen a noticeable increase in my productivity.
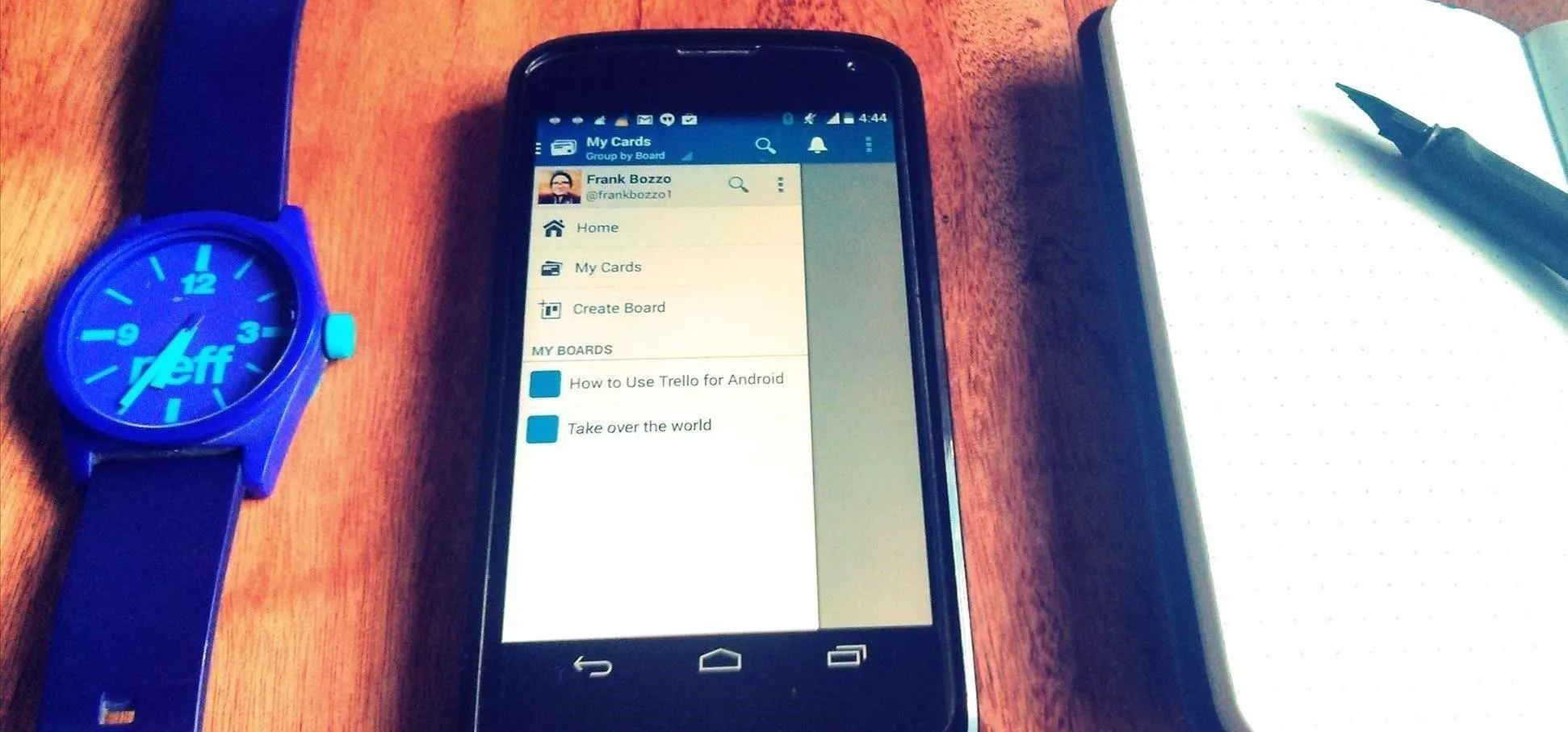
Another benefit of Trello is that it makes it easier to quickly switch between projects without having to waste excessive time trying to remember where you were and what you still have to get done.
Try out Trello and get one step closer to the ranks of the ultra-productive.























Comments
Be the first, drop a comment!