Facebook will let you do pretty much anything via a text message, but unless you still have a flip phone, it's more of a novelty than actually useful.
However, one thing that would be useful for smartphones is being able to update your status via a phone call, particularly when you're driving. It would not only keep you safer, but would keep you from getting fined for Facebooking while driving.
Fortunately, there is a way to do this, and it'll work for other social media accounts like Twitter and LinkedIn as well. It just takes a little setting up, but will ultimately allow you to post status updates and tweets via a hands-free (assuming you have Bluetooth in your car) voicemail.
Create an IFTTT Account
Before we proceed, you'll need to create an IFTTT account, which stands for "if this then that." You can create and manage your IFTTT account online, or directly from their Android and iOS apps on your phone.
IFTTT lets you set up virtual "if, then" statements to connect different services together, which they called "recipes," and they can range from getting more customized notifications on your phone to knowing when somebody's talking about you online and even making your Phillips Hue lights to turn blue when the forecast calls for rain.
There are literally hundreds of recipes available at your disposal, and we'll be using one that connects your voicemail to your social media updates.
Create a New Recipe
Once you're registered, you'll be brought to your IFTTT account homepage. From here, select "Create a Recipe" to get started.
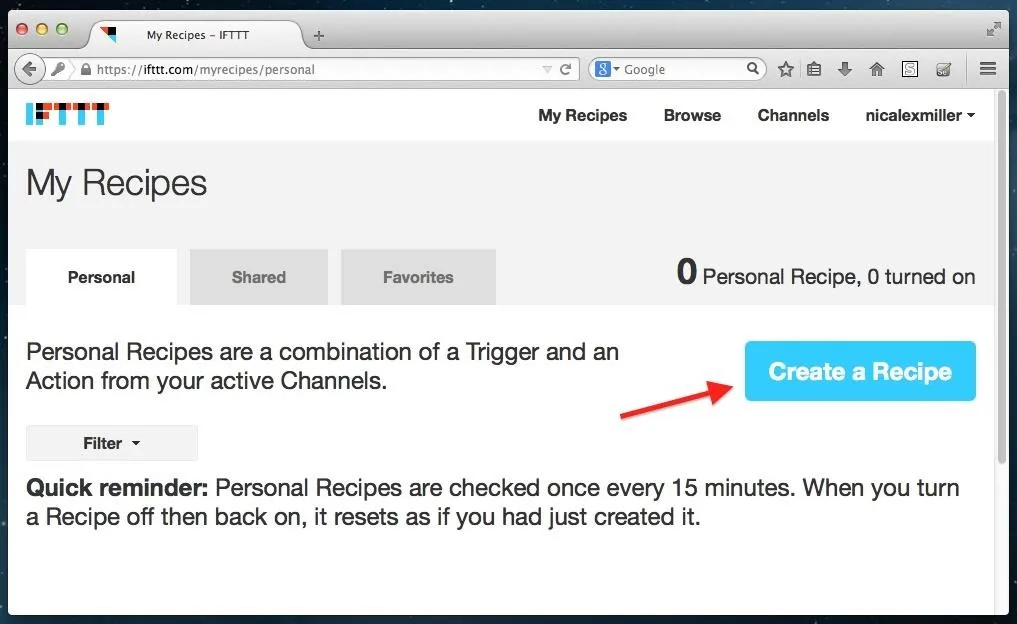
If you're on the mobile app, tap on the mortar and pestle icon, then the "+" sign to create a new recipe.
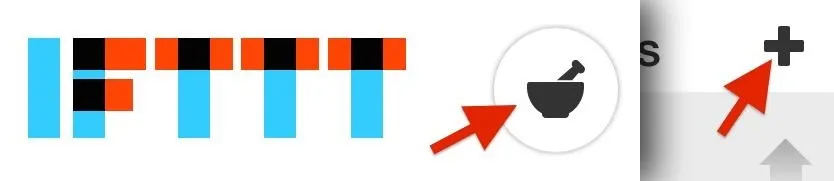
Select the Trigger
All recipes follow "if this, then that" statements. If you trigger one thing, IFTTT will administer a designated response from another thing. Click the blue "this" to select your trigger. On the mobile apps, it'll be a blue "+" sign.
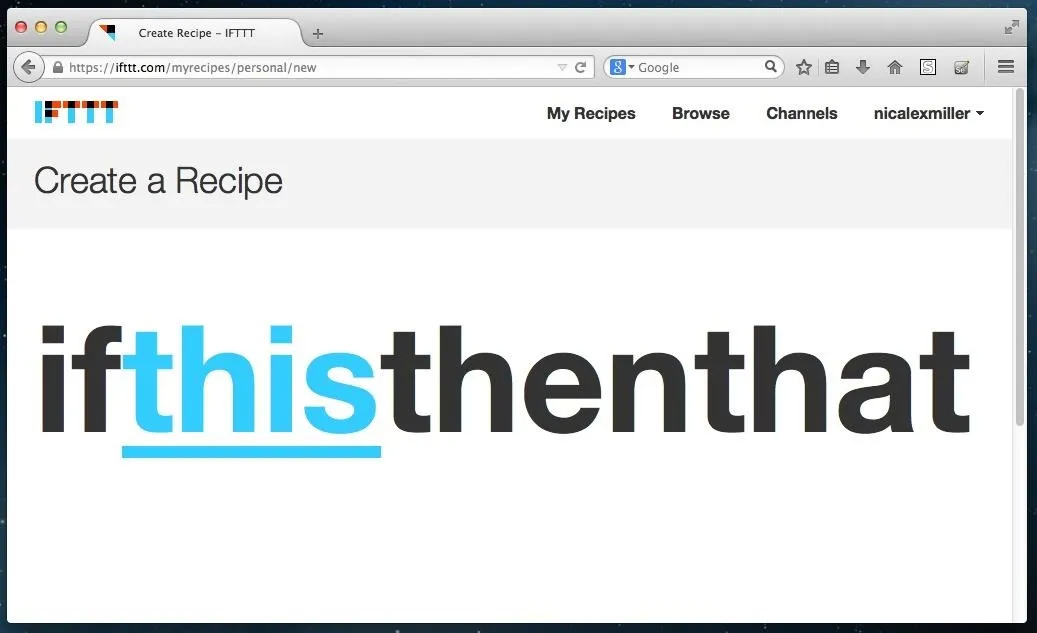
For this recipe, you'll need to designate a phone call as the "this" half of the statement. From the trigger options given, scroll through (or search for) "Phone Call" and select it. Do not select the "Android Phone Call" option, as that has different triggers than what we need.
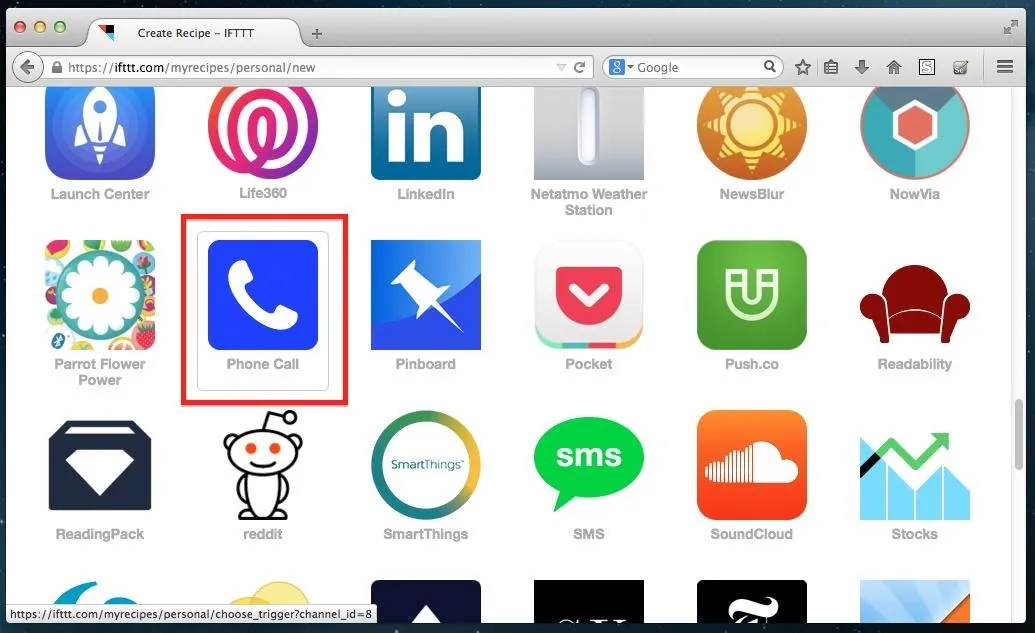
Unlike many of the other triggers, you're only given one option with the phone call—"Leave IFTTT any voicemail." Select it.
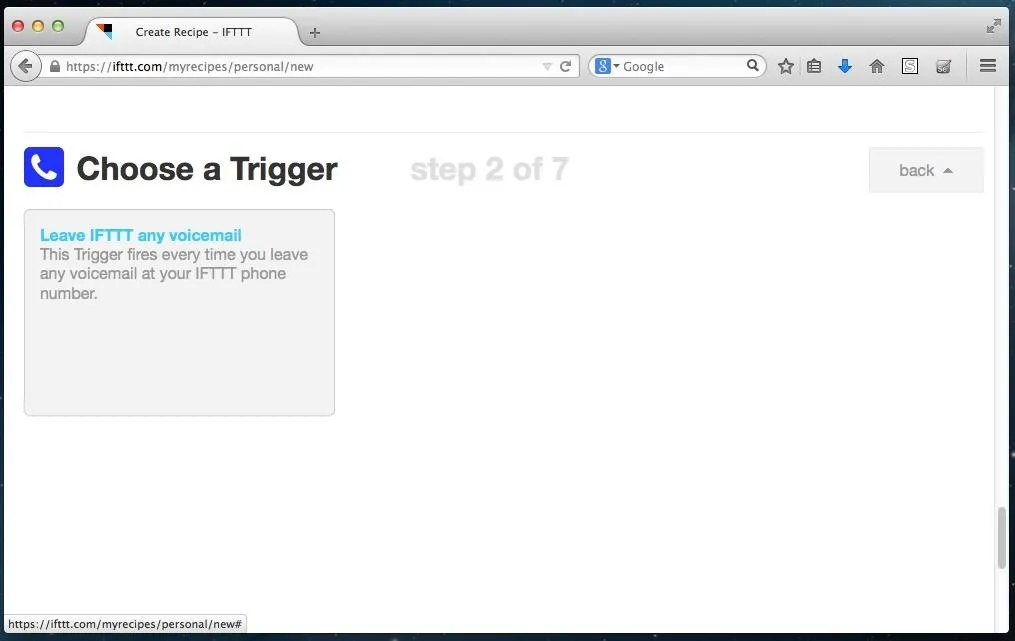
Authenticate Your Phone Number
In order for IFTTT to know you aren't yankin' their chain, they'll send you an authentication pin to activate your phone number. Click "Activate," enter your phone number, and wait for an automated phone call with a PIN.
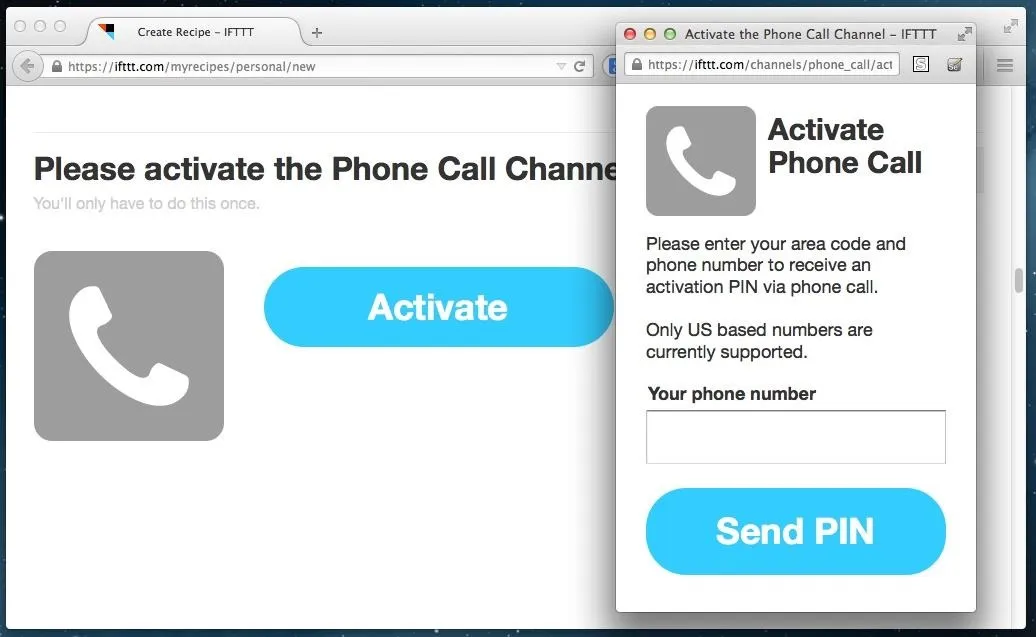
Then enter the 4-digit PIN you received and "Activate."
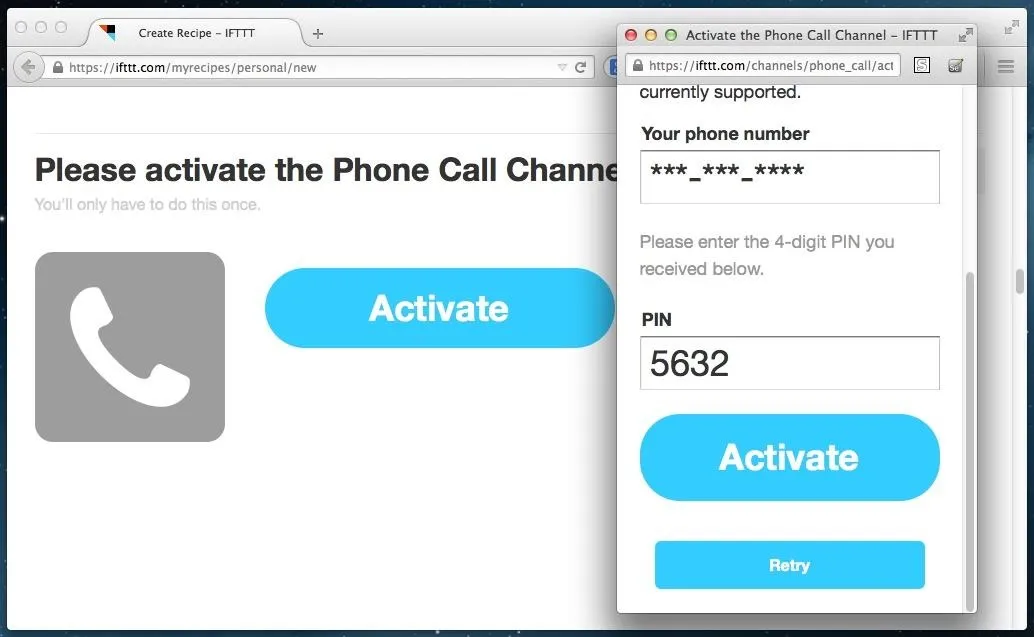
If you've already activated it, you shouldn't have to do it again.
Select the Action
We can now see that calling IFTTT's number from your phone number (sorry creeps, I replaced mine with Jenny's below) will trigger an action. The next step is choosing the action. To proceed, click the blue "that" or the red "+" sign in the mobile app.
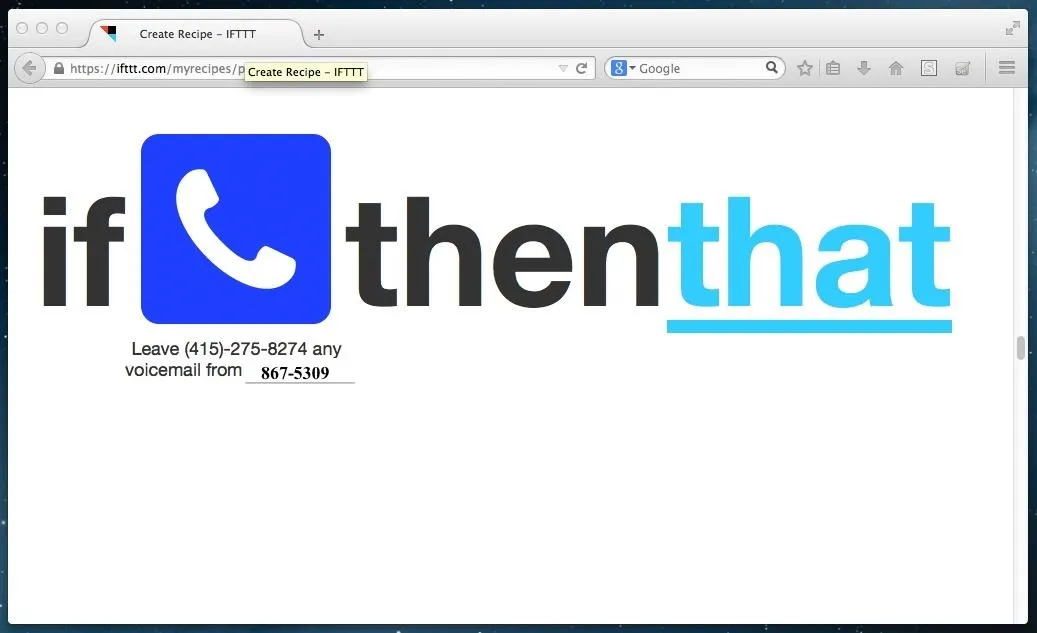
From the options of actions given, scroll down and find the the social media you'd like to trigger. For this example, I'll be triggering Twitter, which I think is a better example to show considering it has a character limit, but it will work identically with Facebook.
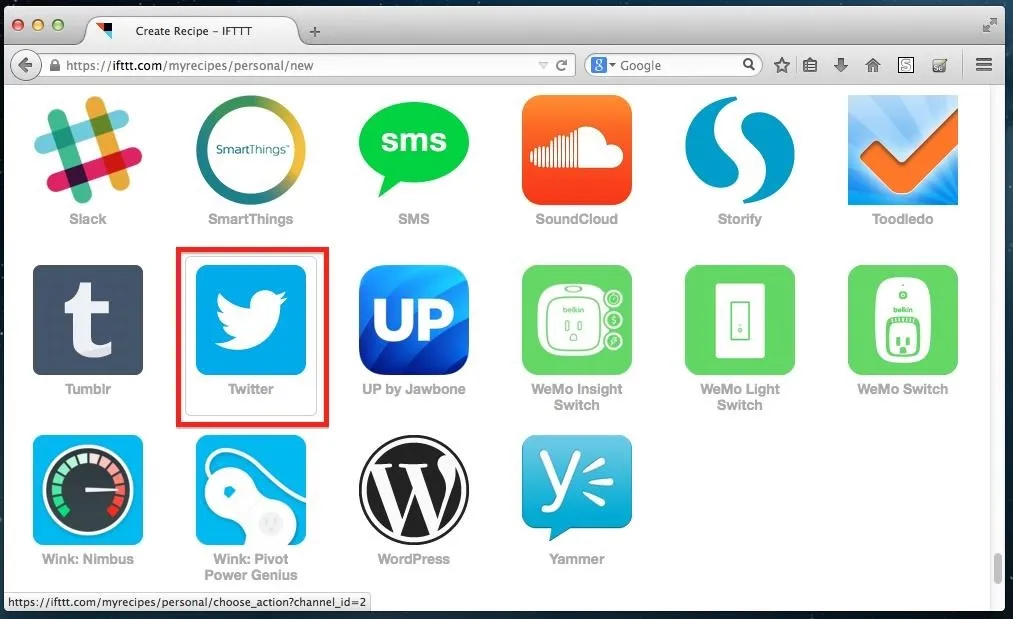
After selecting your social media of your choice, you'll be given a set of actions. Twitter happens to offer quite a few actions to chose from. In this case, I'll select "Post a tweet." For Facebook, that'd be "Create a status message."
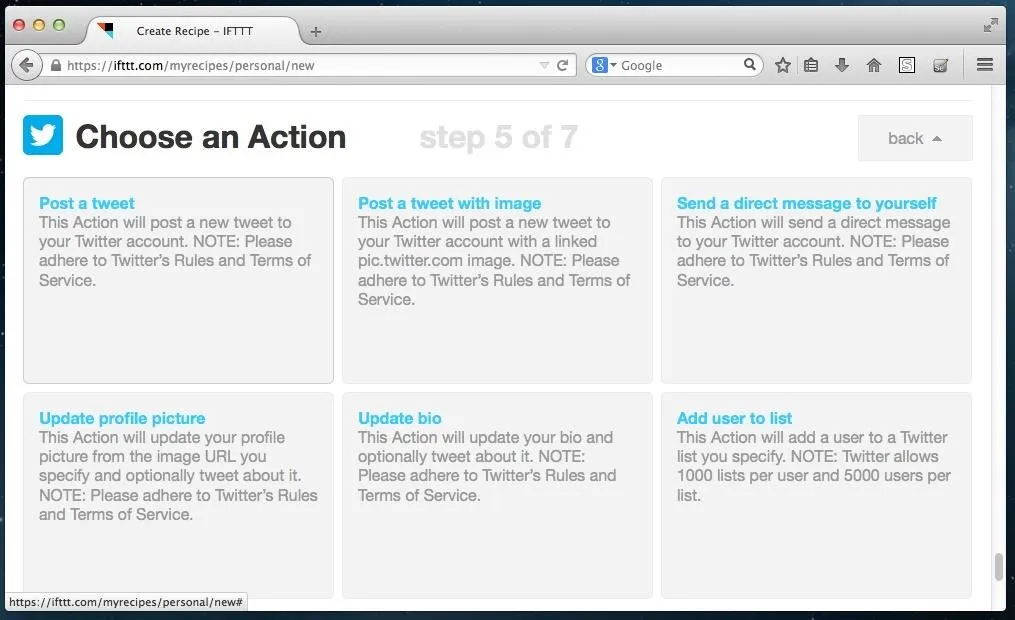
Connect IFTTT to Your Social Media
After you select your action, IFTTT will ask to connect to your social media so that it can post your recorded voicemail on your behalf. Enter your login information, click "Authorize app," and proceed to the next step.
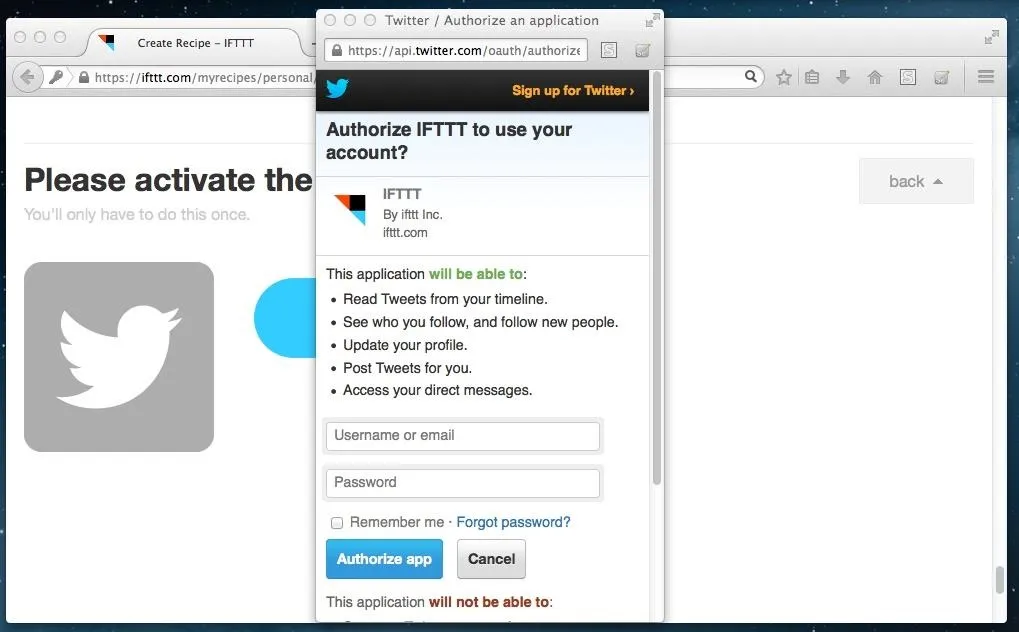
If you're using the mobile app and already have the Twitter or Facebook app installed on your phone, IFTTT will still ask for permission to your access your account, and you may have to re-login to those networks to give permission. And if you get a message saying IFTTT couldn't connect, just try tapping the red "+" sign again, select Twitter or Facebook, and it should work.
Personalize the Action
The last step in creating the action is customizing it. If you're using the mobile app, skip ahead to the next section, as it works slightly different.
IFTTT has automatically filled the tweet's action field with {{Message}} and {{Mp3URL}}. This means that it will tweet a text version of my message and also attach a URL to an .mp3 of my recorded voice.
I do not want to tweet .mp3s of my recorded voice, so I'm going to remove that command and just keep {{Message}} in there. If the field is blank, which could happen with Facebook, just make sure to input {{Message}}.
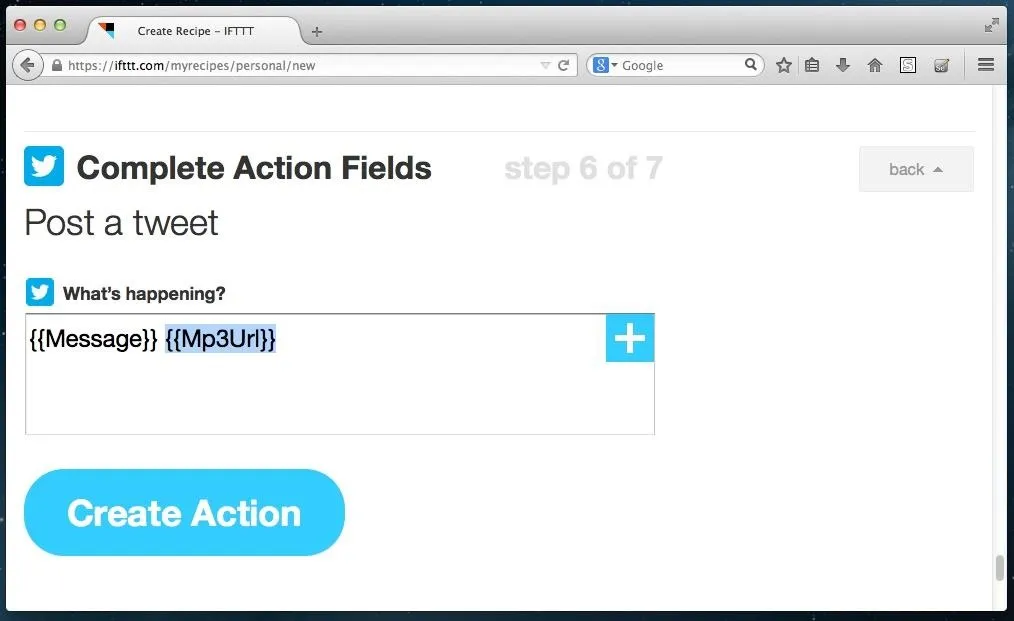
If you'd like, you can add text like "(Translated from speech-to-text)," but remember, you'll still have to abide by Twitter's character limit. This makes more sense for Facebook posts, especially if you don't want your friends to think you can't spell or use punctuations correctly.
When you're finished, click/tap "Create Action" to finalize.
This Process Is Slightly Different on Mobile Apps
On the mobile apps, you won't see any options for posting tweets or status updates right away. After you save the action, you will have to select the recipe from your recipe list, then hit "Edit" to make sure {{Message}} is the only thing in the "What's happening?" box.
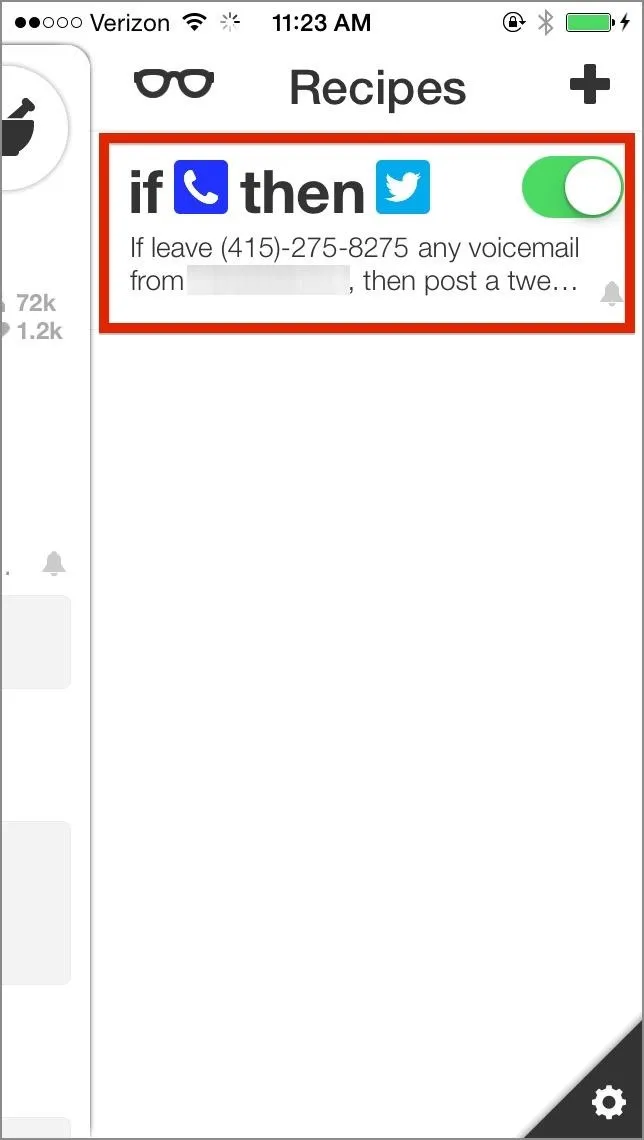
Select the recipe
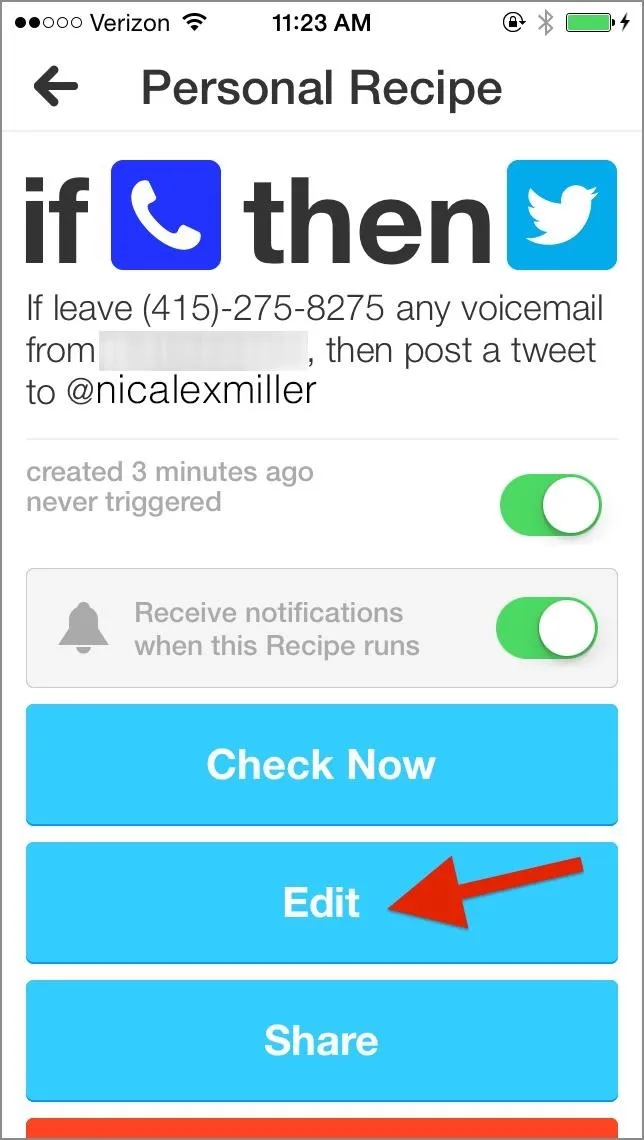
Hit the "Edit" button

Remove MP3, but keep Message
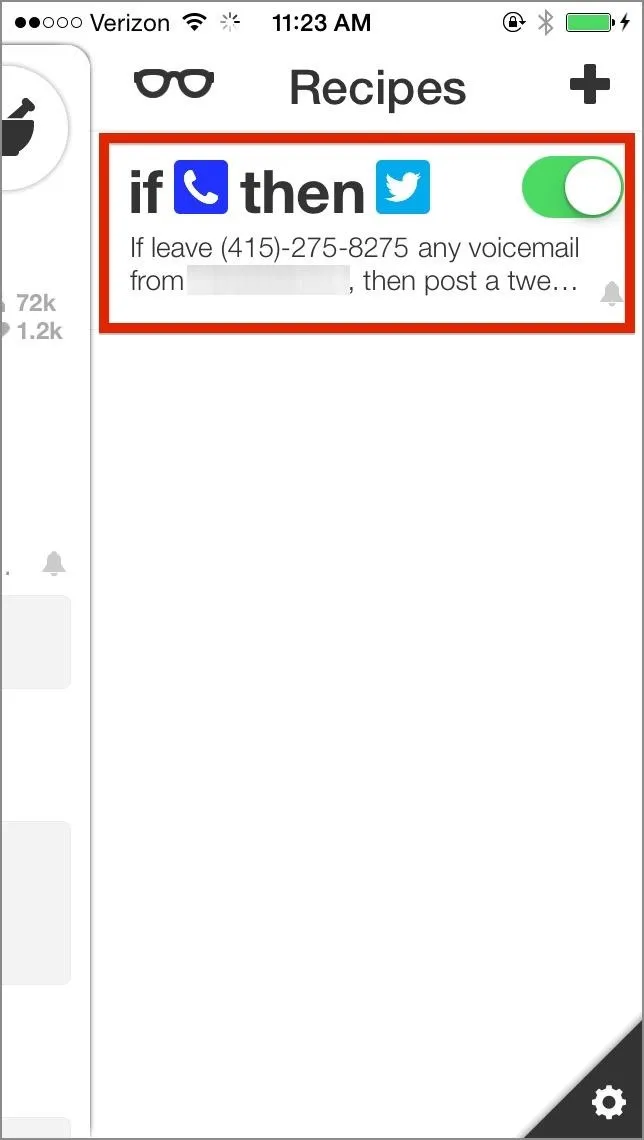
Select the recipe
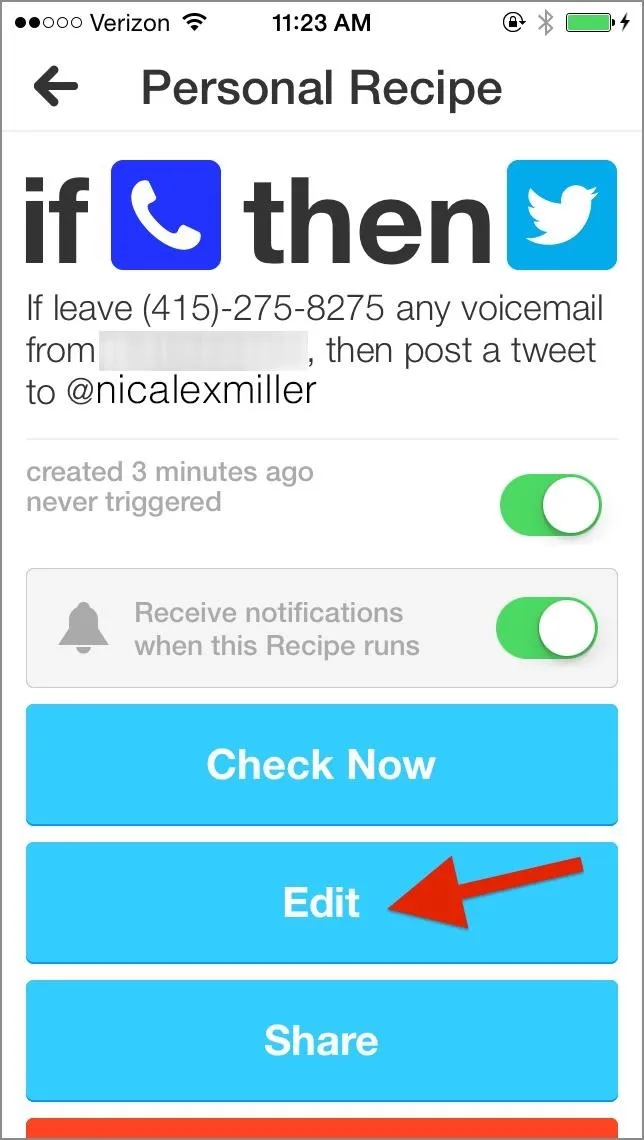
Hit the "Edit" button

Remove MP3, but keep Message
Save "Twitter" or "Facebook" as a Contact
There she is. Your recipe is complete and ready to go. Any voicemail you leave to the designated IFTTT number, visible below the phone icon, will be recorded and turned into a tweet or status update. Note that the IFTTT 415 number will be different for you.
Just make sure you save the IFTTT phone number in your contacts as "Twitter" or "Facebook" or whatever social media you decide to use.
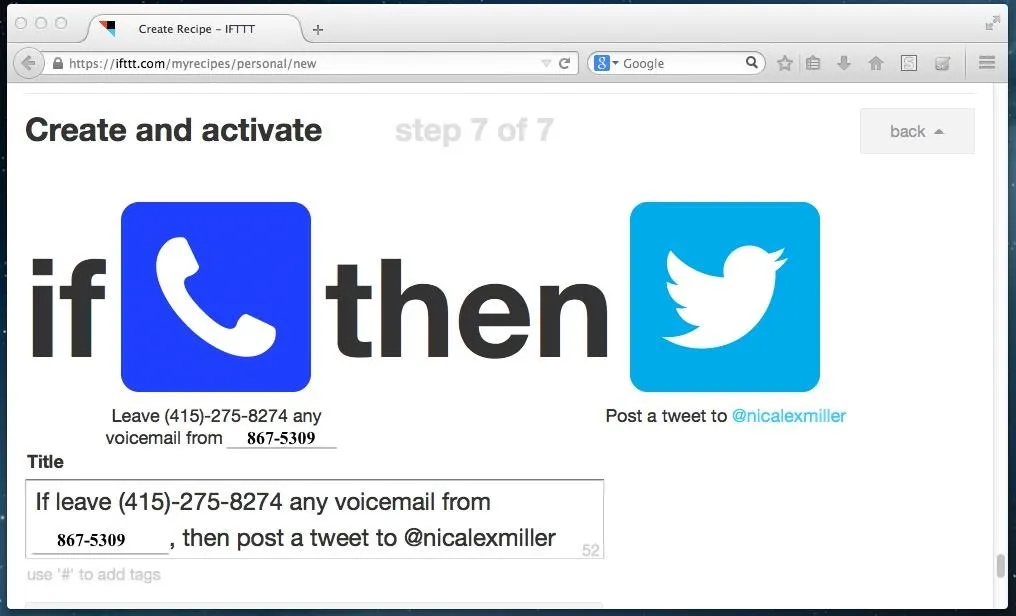
Create More Recipes for Other Social Networks
You can't select more than one action for each recipe, but you can create multiple recipes, and changing up the action to whatever other social networks you choose. That way, you can call once and update everything at the same time.
The IFTTT phone number should remain the same as long as you're using the same phone to set it up. This means that for Step 8 above, if you're using multiple accounts, you'll want to make your contact name something more general, like "Social" or "Updates." I'd refrain from using "IFTTT," as it might just confuse Siri or Google Now (see next step).
Call Twitter via Siri or Google Now
If you're stuck in traffic and don't want to break state laws or risk your life, just ask Siri or Google Now to call Twitter or Facebook, and shout out to your boys hands-free.
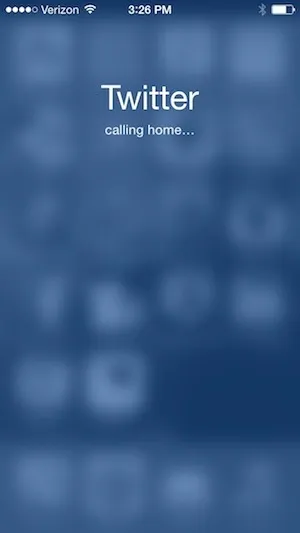
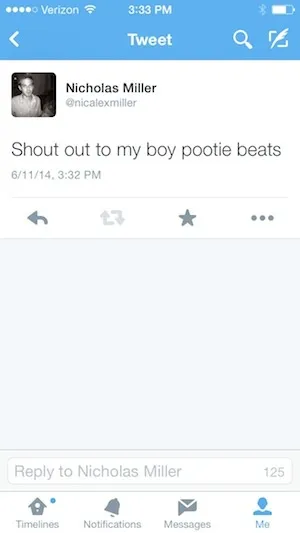
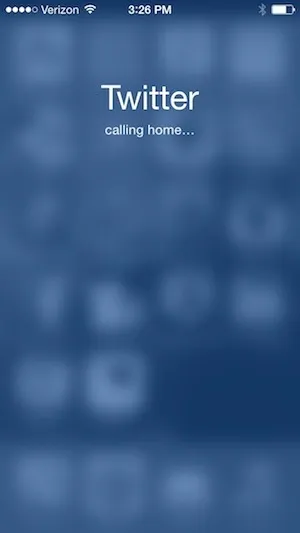
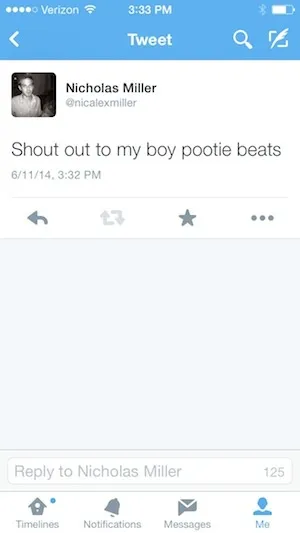
Cover image via GM























Comments
Be the first, drop a comment!