When the Google Maps web app got a massive redesign earlier this year, I was pretty excited to try it out, but it was a fairly disappointing update for me. The slower load times, confusing street view, and bicyclist neglect are just a few of the reasons I don't enjoy it over the old classic Google Maps. The brand new drag-and-drop measuring tool released this week is actually pretty useful, but not enough to change my mind.
So, if you're feeling nostalgia for the service that actually worked, join me and revert back to old Google Maps forever. But first, let's talk more in depth about what's going on in the new Maps version. Scroll down to the bottom if you just want to revert right now.
What's Wrong with New Google Maps?
Introduced earlier this year, the new Google Maps premiered its vector-based architecture Google MapsGL. This feature, based on a JavaScript API called WebGL, delivers 3D graphics inside of your browser. It sounds cool and looks pretty, but is it worth the excruciatingly long loading times? Probably not, especially because there are a number of user interface design flaws in the map as well.
Street View Is Treated Like a Neglected Step-Child
The gas pedal of a car doesn't need to be moved because we all know where it's at and how it works. Why did Google feel the need to shove the little Street View man into a corner? Is he in trouble?
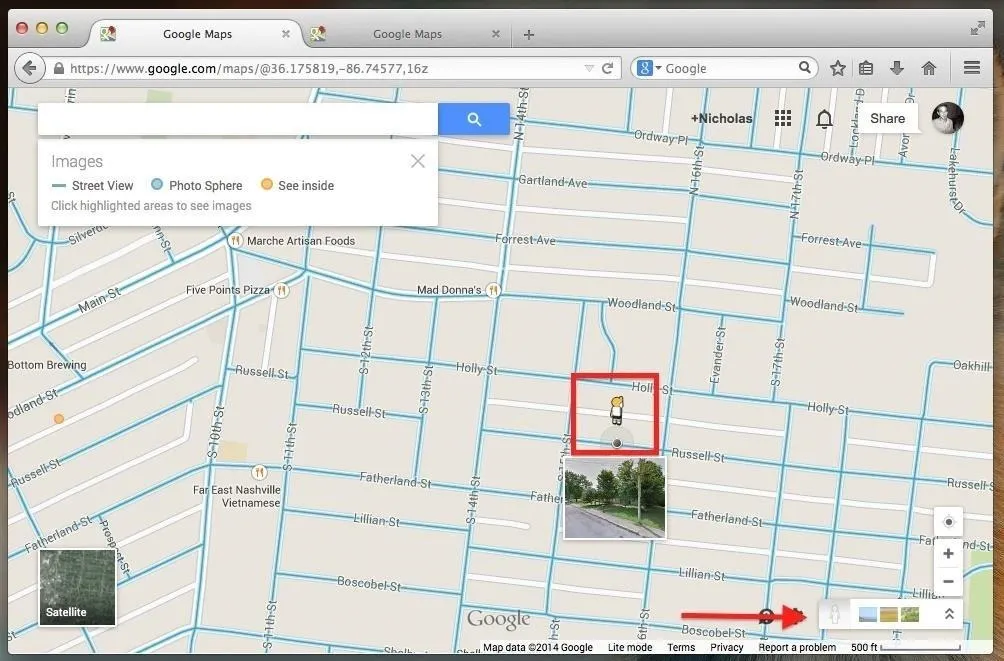
New Google Maps: Street View guy in the corner, with not directional arrow for placement.
When you finally do find him and decide to drop him somewhere, you have to hold left-click until the Street View thumbnail loads, or he'll just be sent back to his corner.
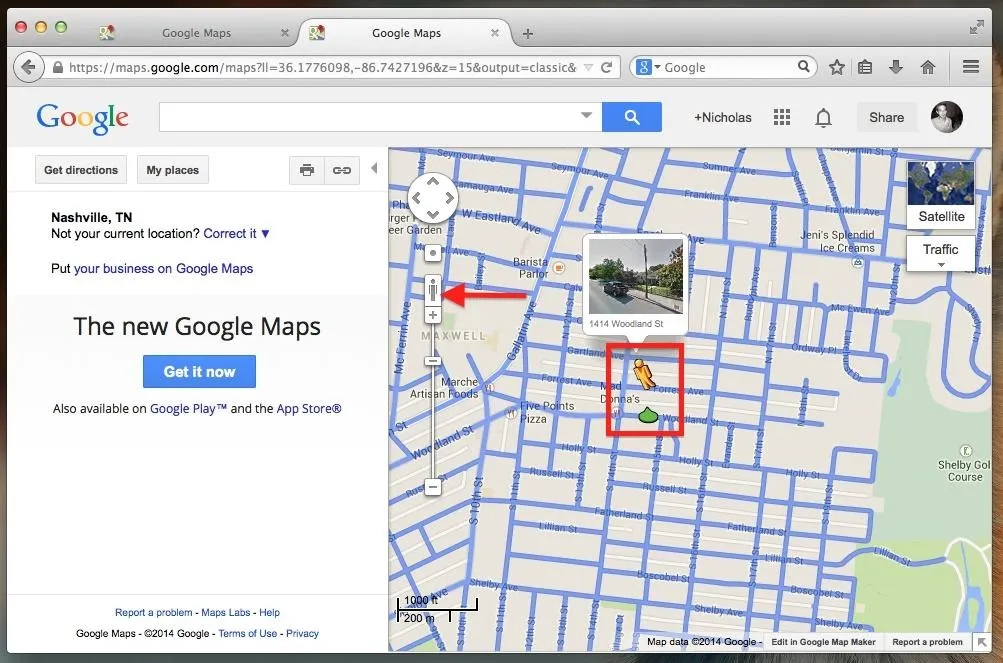
Old Google Maps: Street View guy on the left, with directional arrow during placement.
Unlike the old version, the new street man doesn't let you know which way he's facing. There's no little green arrow to tell you if he's looking North, East, South, or West -pretty damn inconvenient, though once you're actually in Street View, you can see it.
It's Almost Useless for Bikers
Great, new Google Maps offers directions with a bunch of weird multicolored lines, but how do I quickly look at terrain, and where in God's name are the bike routes?!
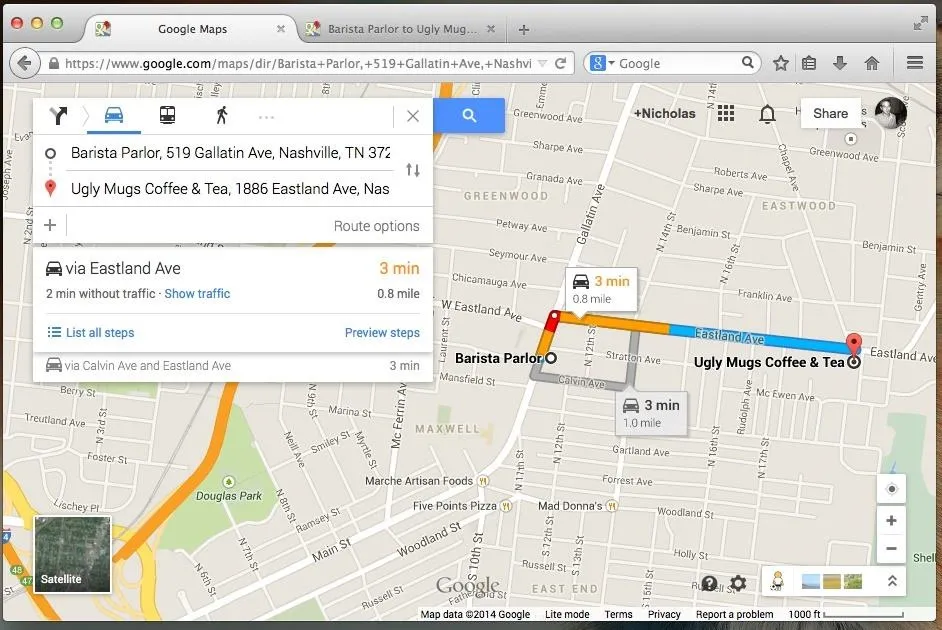
New Google Maps: Not as biker-friendly as before.
New Maps is terrible for bikers. On old Maps, you simply put in your directions, and selected the "Bicycling" and "Terrain" options to get a pretty good idea of the safest and least difficult route.
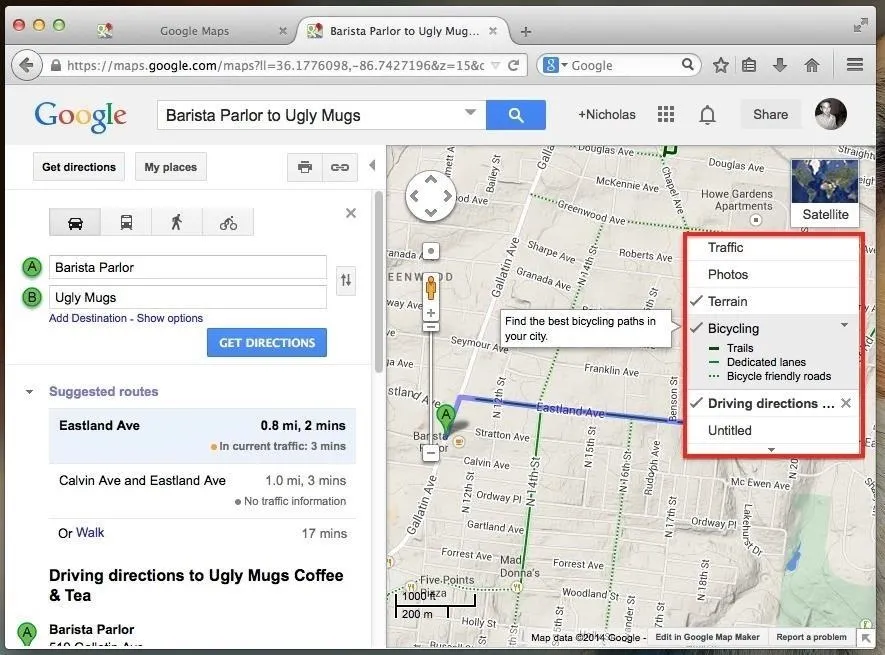
Old Google Maps: Easier for bikers to navigate faster.
New maps? Not so much. In fact, it doesn't even offer basic directions for bikers unless you click the three almost-invisible small dots in the search bar. Not a big deal, but as someone who bikes around town a lot, it bugs me.
If You Ever Figure Out How to Print, You'll Be Disappointed
Some of us still print things. It comes in handy during long trips when we know we won't have access to Wi-Fi and don't want to resort to offline maps on a mobile.
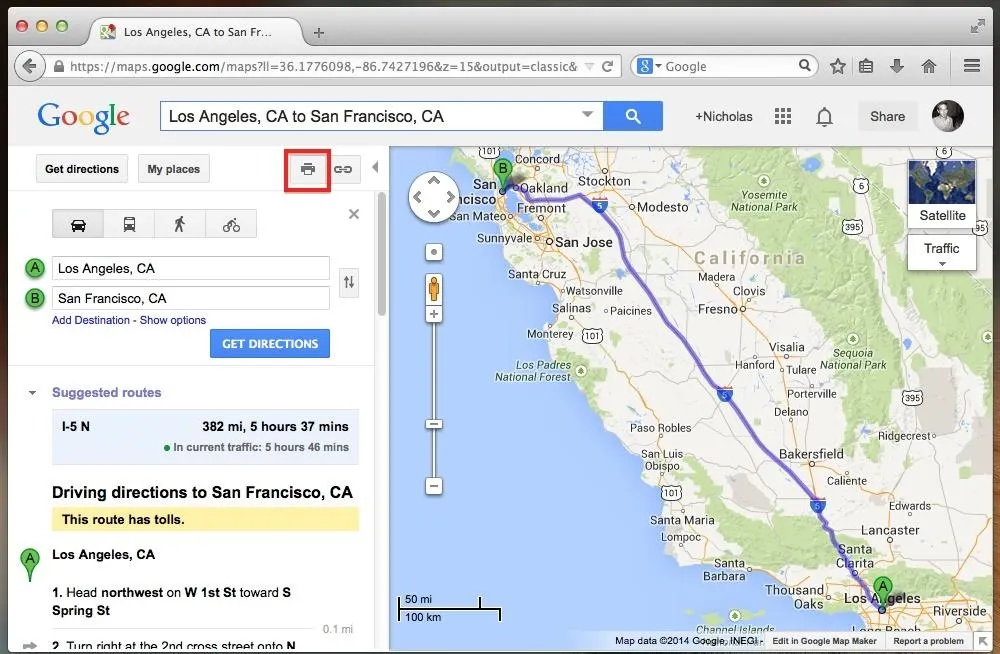
Old Google Maps: The super easy to find and click Print button.
So, like old Maps, there should be an easily accessible print button on new Maps, right? That would just be too easy. New Maps has hidden the print icon behind another little link named "List all steps," which is itself hidden in the search bar.
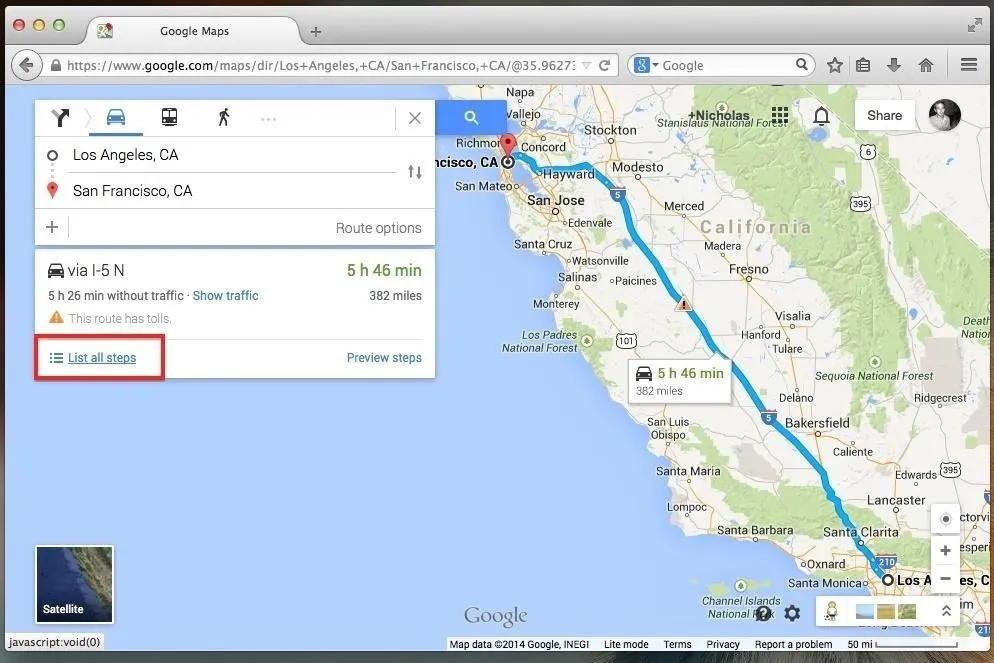
New Google Maps: You have to list all steps first before printing anything out.
Once you access it and click the print icon, you'll notice a lot less options than older Google Maps.
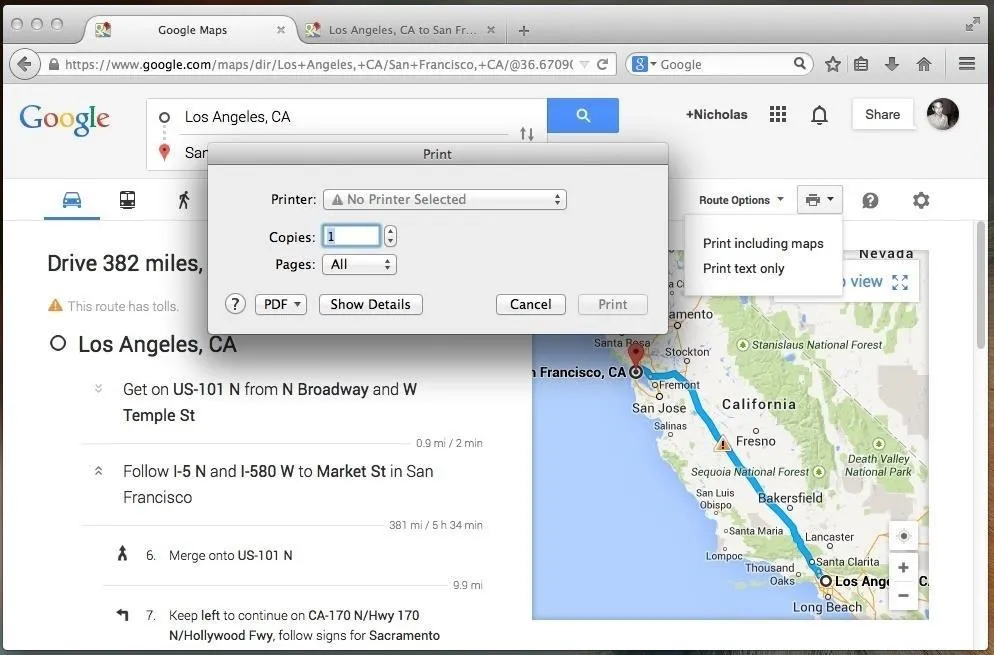
New Google Maps: Less print options.
Remember how old Maps let you add comments, include Street View, and modify the way your map was printed? New Maps did away with all that and just prints it for you in some ambiguous display.
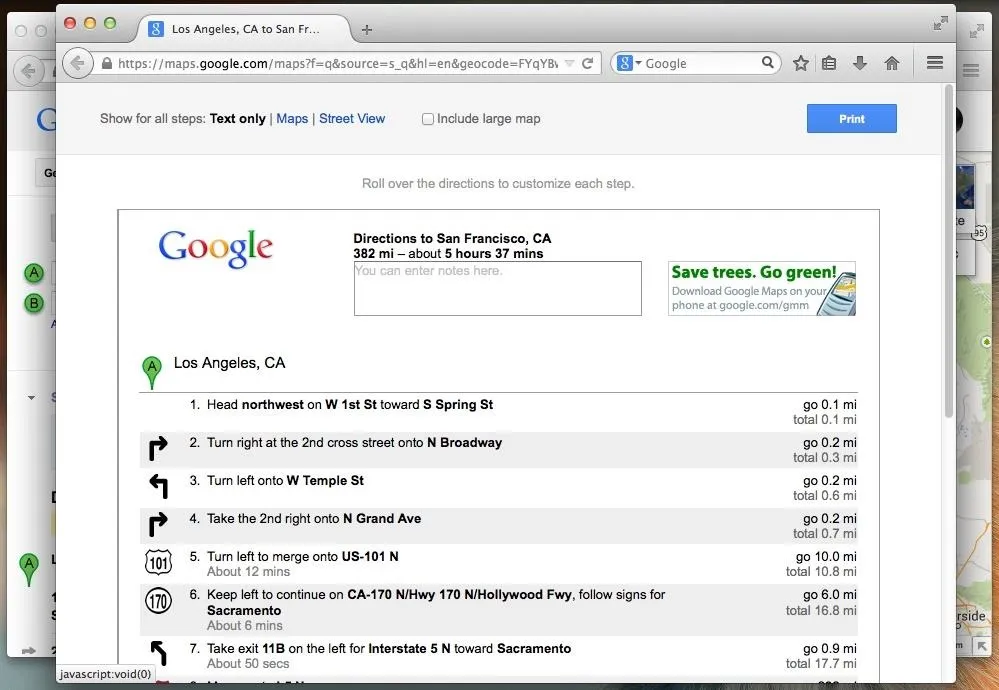
Old Google Maps: You can enter notes!
Completely & Absolutely Useless for Road Trips
Old Google Maps led me through several amazing road trips. However, for some reason Google decided to remove just about much every useful road-tripping feature Maps had to offer.
Look at the beautiful map below. Not only is the terrain visible and each of the destinations clearly pinned, but there are hundreds of thumbnails of scenic sights for you to consider visiting along the way. That is what road tripping is all about!
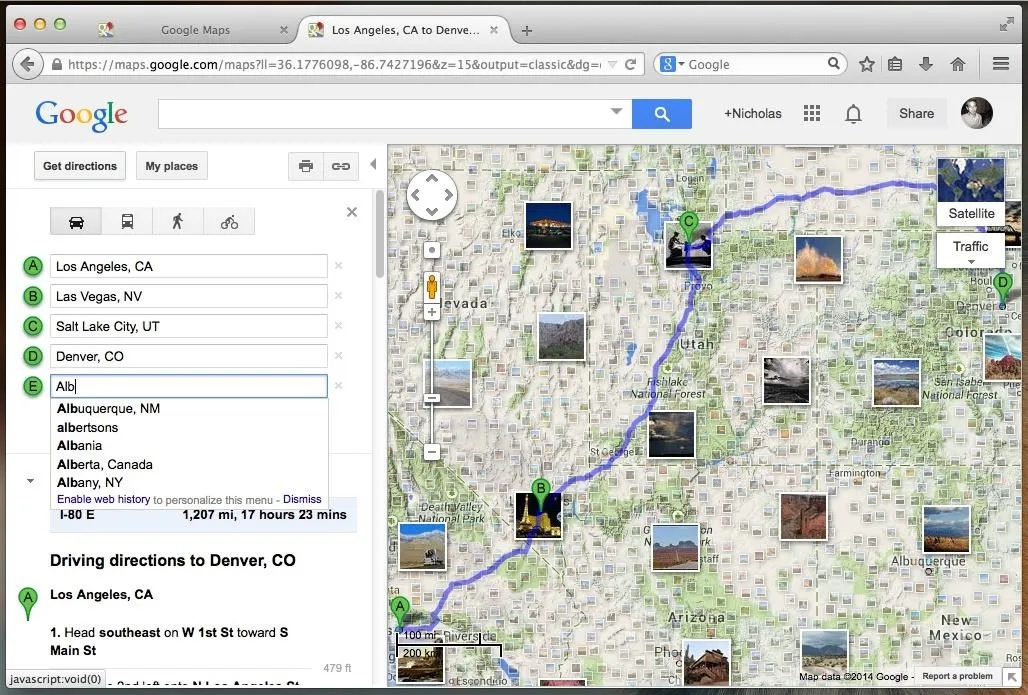
Old Google Maps: A better road trip view.
Now look at the following image. Yes, the one with the map that hardly exists. There are no thumbnails, no ways to view traffic and terrain, and you can't even add new cities to your route without redoing the entire map.
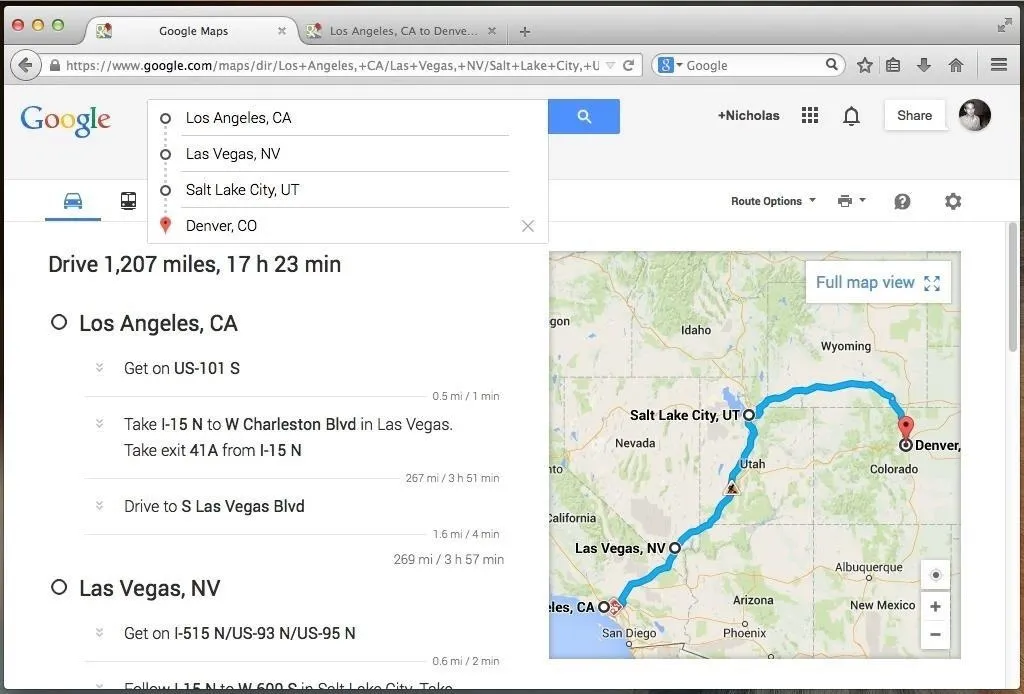
New Google Maps: Not so great for road-tripping.
How to Revert Back to the Old-Style Maps for Good
Google knew you'd want to revert back, so they made it easy for you. At least, for now. There's no telling when this option will disappear, but you can get it while it's hot. Just like everything else important, the option is hidden in the right corner. Locate the question mark icon and click it.
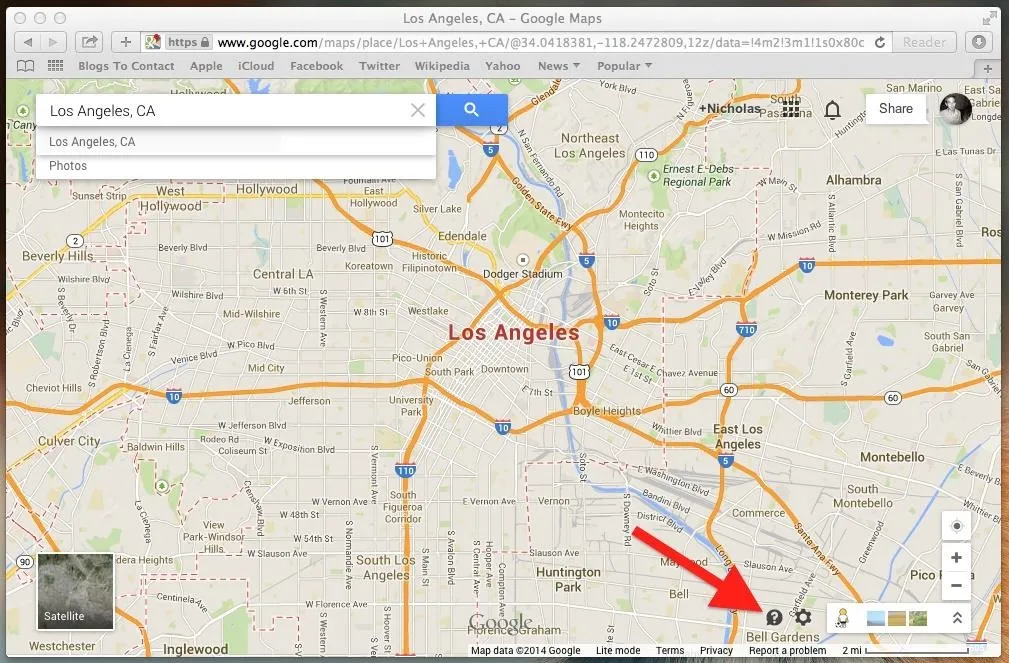
1. Tap on the "?" icon.
In bold, the very first option that appears is "Return to classic Google Maps." Huh, maybe something that's classic shouldn't be changed. Anyway, select this option.
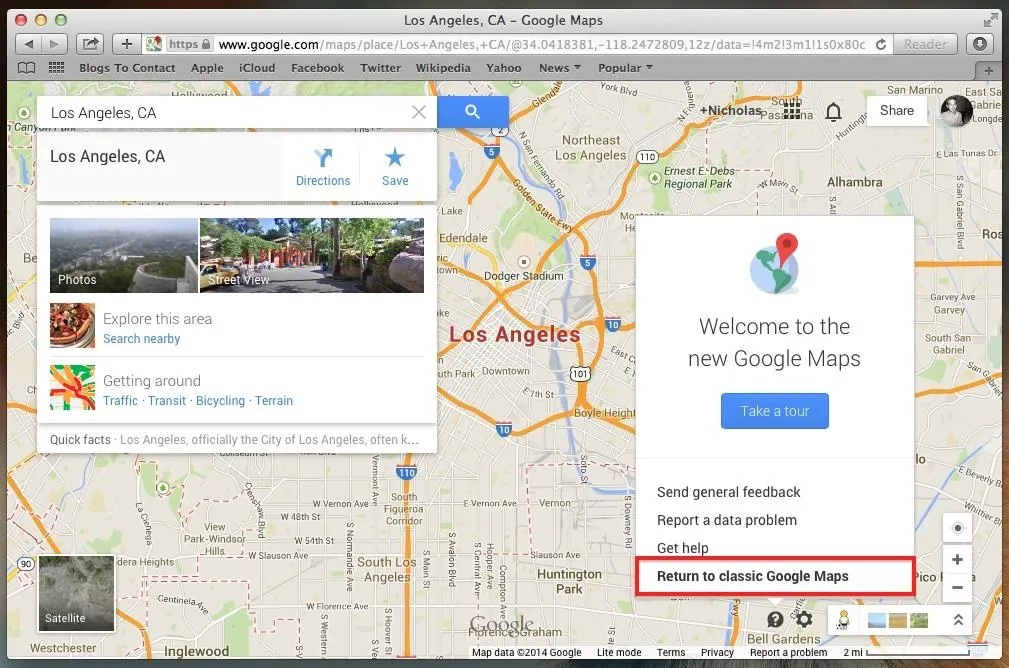
2. Select "Return to classic Google Maps".
Now, before clicking the blue text that says "Return to classic Google Maps," make sure you let them know your thoughts and check the box next to "Prefer classic Google Maps." Maybe they'll take a hint.
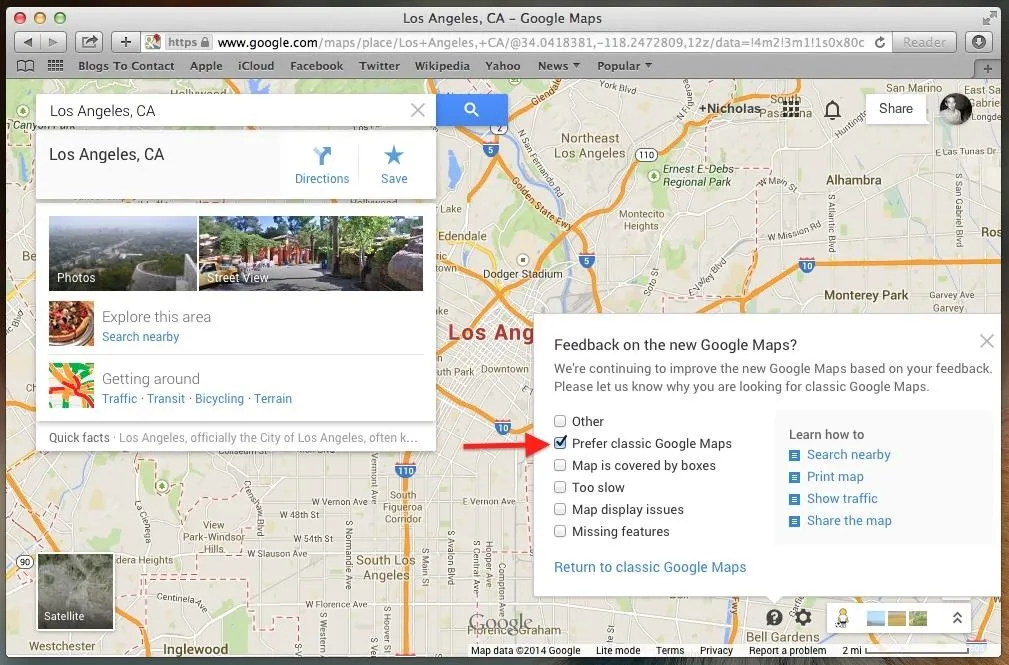
3. Give feedback before reverting.
To seal the deal, click "Yes" when asked if you'd like to "Remember this choice for next time." Unless, of course, you enjoy being confused and angry.
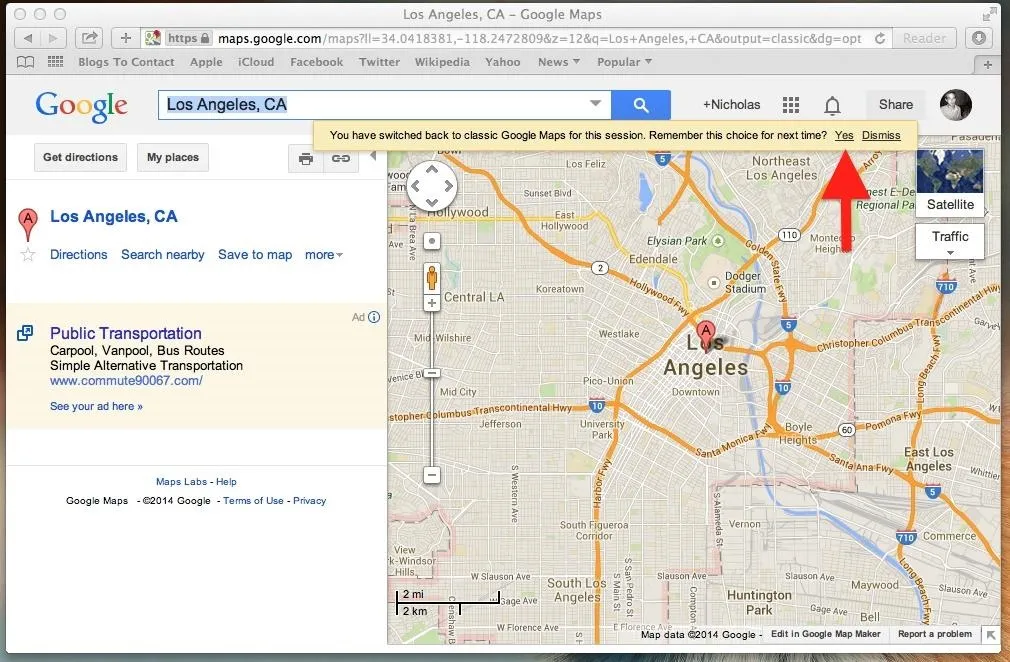
4. Click "Yes" for it to remember your preference.
And that's it. I know there's a lot to love and hate about the new Google Maps, and everyone has their own opinion. So, let us know your thoughts on the latest design below.


























Comments
Be the first, drop a comment!