Let's be real, browser histories are virtually useless. Trying to find something you passed up a week ago is like, pardon the cliché, finding a needle in a haystack.
To bring true functionality to your browser history, use the "All Seeing Eye" extension for Chrome. It records screenshots and the full text of webpages you've visited, and you can search through 5 gigabytes of indexed browser history with any keyword or phrase.
Obviously, if you've got something to hide, this isn't the extension for you. You can still use incognito mode, but you might want to just disable your search history entirely or browse more anonymously.
Install "All Seeing Eye"
The first thing you need to do is install the All Seeing Eye browser extension by Deep Thought, Inc. If you've never installed a Chrome extension before, it's pretty straightforward—just click the "+ Free" button and hit "Add" at the prompt. It will be enabled and active automatically after installation.
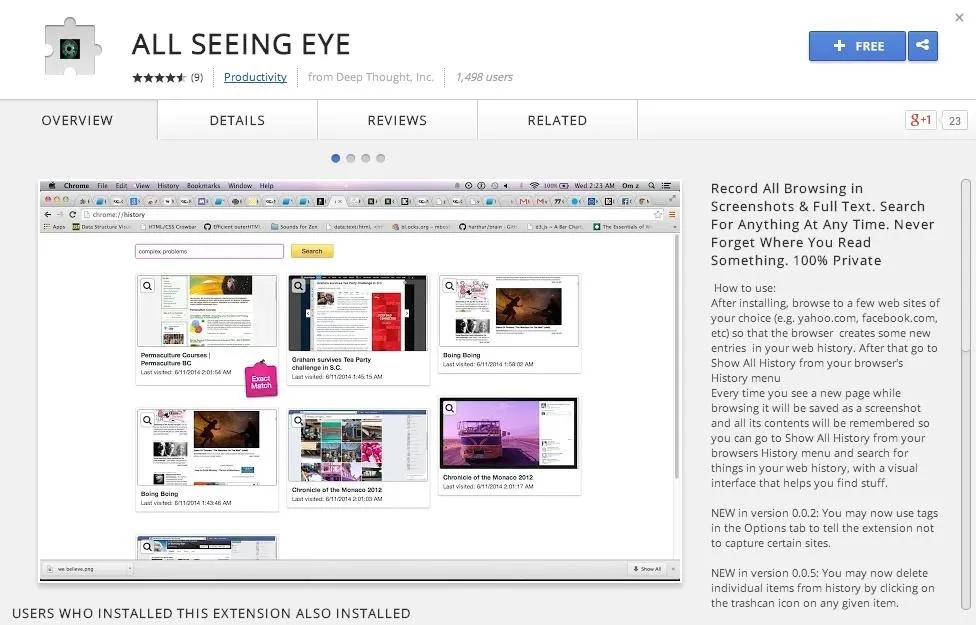
To disable the extension, click on "Window" in Chrome's menu bar and select "Extensions." You'll be brought to a page listing all of your extensions, and from there you can select which extensions to enable, disable, or delete.
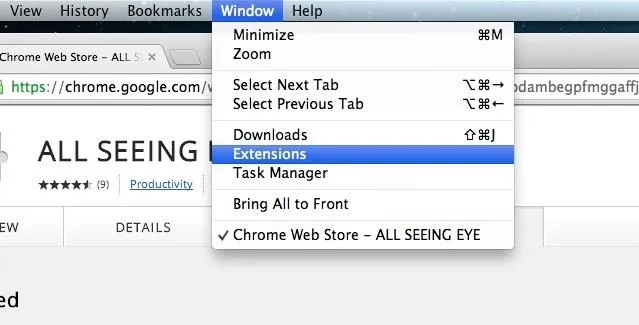
Open Your Full History
The All Seeing Eye extension operates within your browser history. To see it at work, go directly to your "History" in Chrome and select "Show Full History," or just hit Command Y on your keyboard.
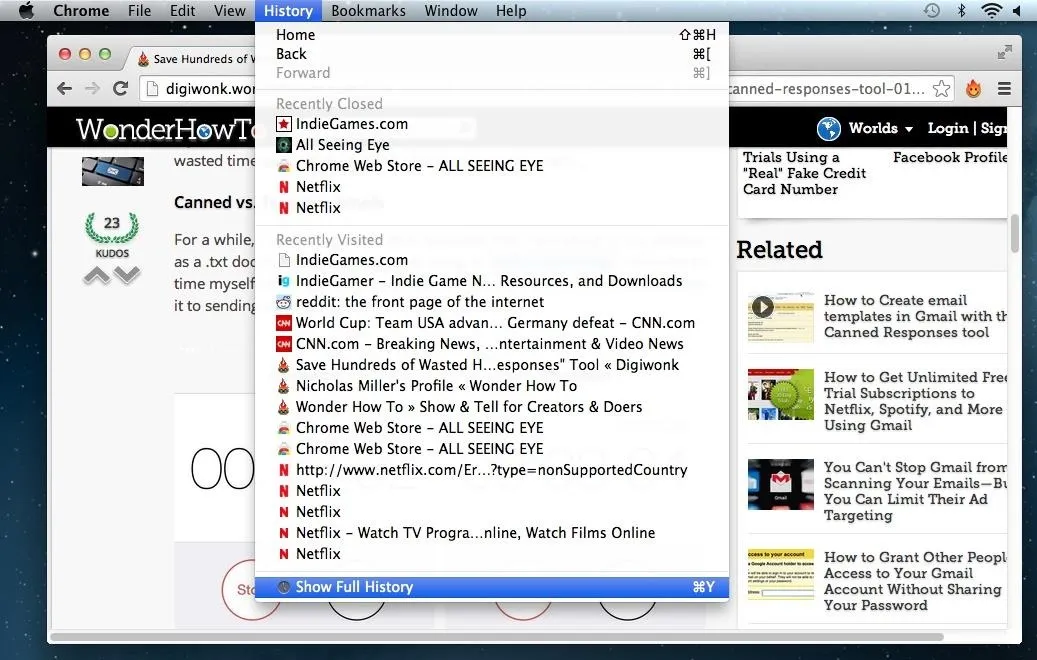
Search for a Phrase or Keyword
One of the nicest features of All Seeing Eye is that it displays your full history in screenshots. This allows you to use your visual memory to find the page you're looking for. If you have a keyword or phrase you're looking for, go ahead and search for it. This is what All Seeing Eye is all about.
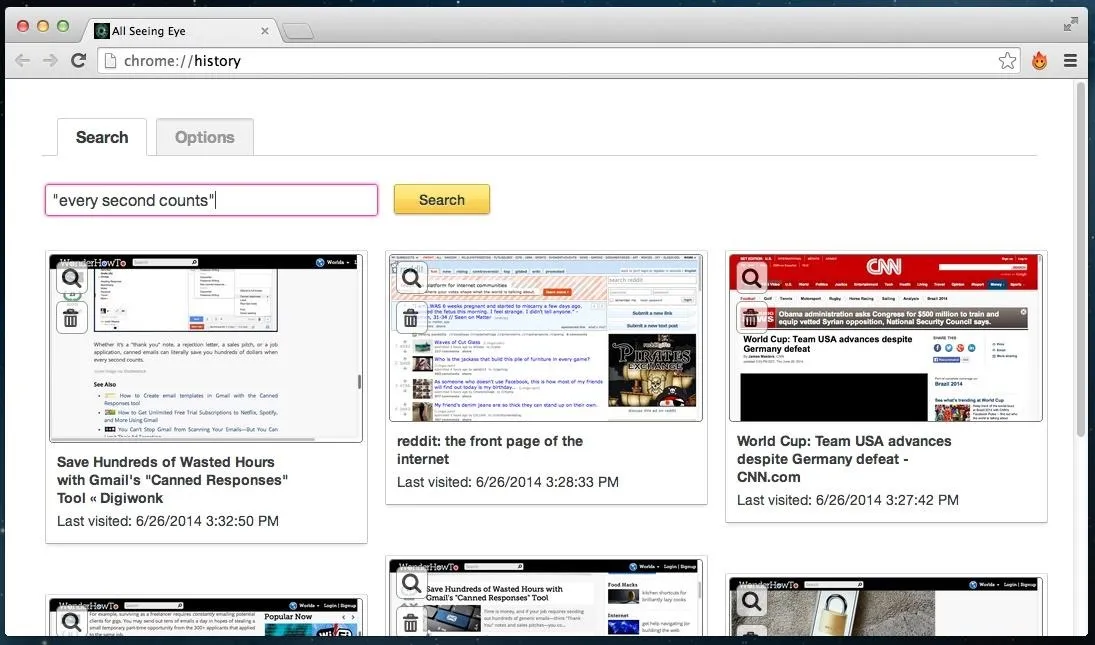
For example, I wanted to search my history for the phrase "every second counts." I remembered reading it, but I couldn't quite remember where.
View Screenshots of Your Results
After searching "every second counts," All Seeing Eye returned two results. What's convenient is that the results are presented as screenshots containing the exact portion of text you are looking for.
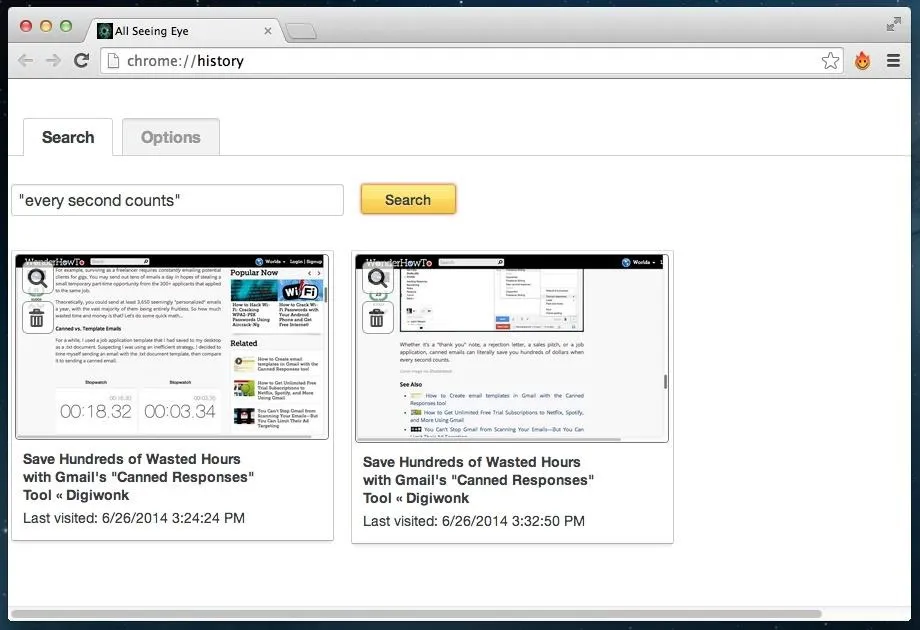
After clicking on my second result, I was brought directly to the page containing "every second counts." As it turns out, it was the last three words of another WonderHowTo article on using canned emails in Gmail.
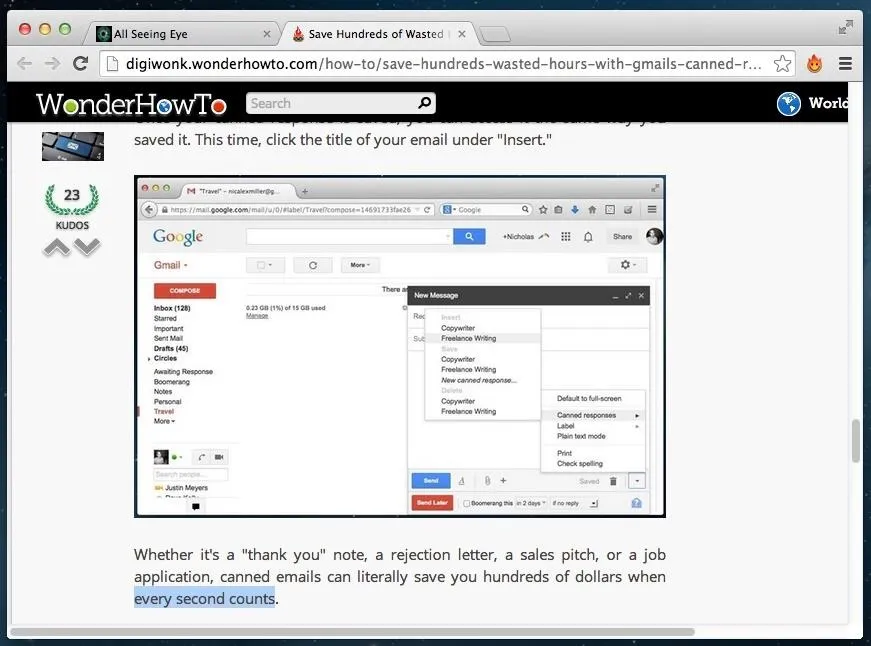
Turn Capturing Off for Specific Sites
So, All Seeing Eye is great and super convenient, especially if you do a lot of research. However, you probably don't want your browser saving screenshots of your bank account. There's a simple solution to this.
Under the "Options" tab in your "Show Full History" search page, you have the ability to not capture certain sites by tagging URLs or even keywords into the text box. For example, I've chosen to have All Seeing Eye ignore Bank of America's webpage, my Google account login, and Reddit.
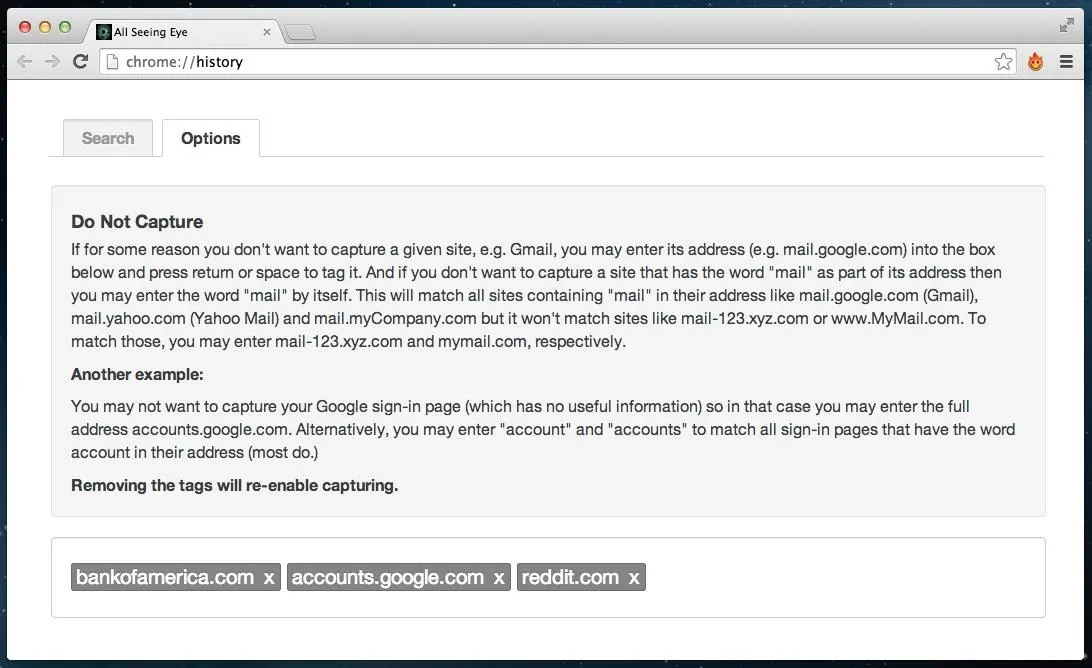
A Few Words on Security
All of your indexed data and screenshots are stored entirely on your browser. For this reason, a limit of about 5 gigabytes exists before All Seeing Eye starts deleting old information. However, if you're up for it, you can modify the code, which Deep Thought has open sourced, to increase the maximum space allowed.
Because everything is stored using IndexedDB in the browser, you don't have to worry about any of your information going up into the cloud. Additionally, All Seeing Eye respects your use of Incognito, and will not index data while you browse privately.
And you can still clear your entire search history, just as you could before. Click here for more detailed help on doing that in Chrome on different OS platforms. I recommend doing this before you uninstall All Seeing Eye, if you choose to not use it anymore.
Cover Image via Qz10/Wikimedia Commons























Comments
Be the first, drop a comment!