How much you've actually spent and how much you think you've spent are usually two completely different results, and is especially true on Amazon when it's so easy to click and buy. You might think you've given Amazon a couple thousand over your lifetime, when the fact is that it's three or four times that amount.
Well, thanks to a tip from Business Insider, there's a way to quickly and easily check your entire purchase history, for better or for worse.
Request Order History
First, go to Amazon.com, hover your mouse over Your Account on the top right of the page, and then click "Your Account" on the drop-down menu.

Then, under Order History, you should see "Download Order Reports"—click on that.
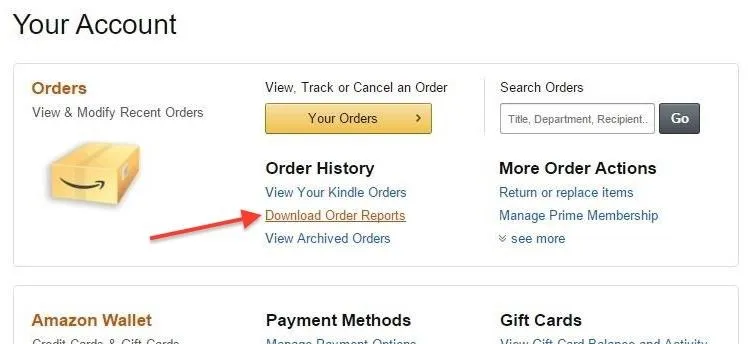
You'll be taken to a page where you can request order history reports.
Set the Start Date to January 1 and the year that you opened your account (it will be the earliest year listed in the drop-down). Then you can press the link next to End Date that says "Use today" to fill out today's date automatically.
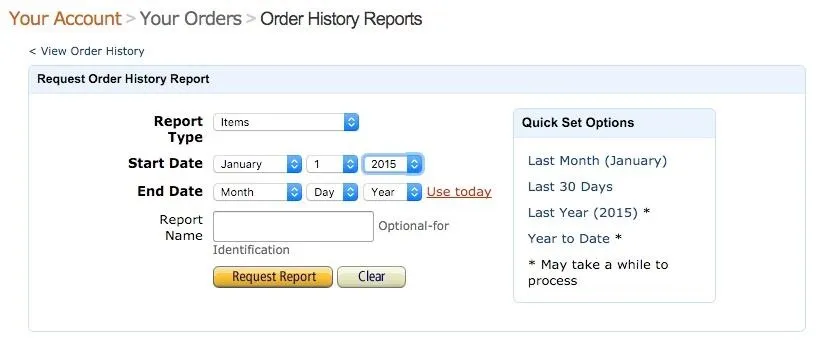
You can add a name to the report if you'd like, but it's optional. Click on the "Request Report" button to have Amazon begin amassing your history. It may take a little while to process, and Amazon will email you the report so you don't have to stick around.
Download Report
Once your report is done, you can download it on the Order History Reports page on Amazon, or through the link sent to your email. Save the file to your computer (it may automatically download as a CSV spreadsheet after the report has finished loading), then open it up your preferred spreadsheet software. I'll be using Google Sheets, but it'll work the same in Excel and Numbers.
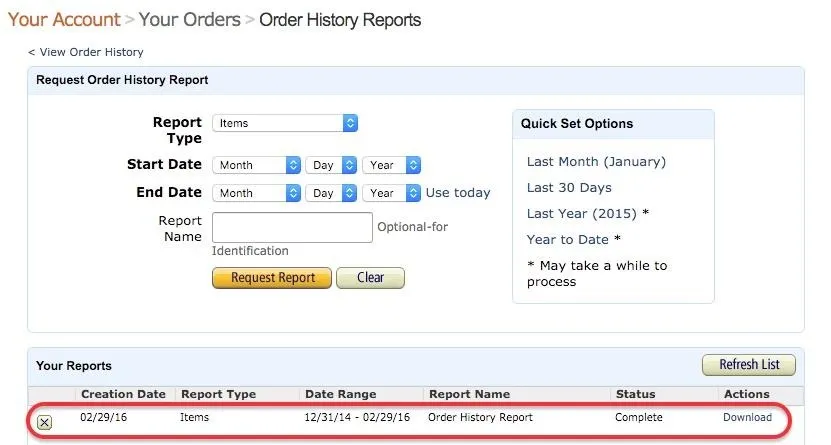
Calculate Amount Spent
Start a new blank document, and then go to File -> Open. On the Open a file screen, click the "Upload" tab, then drag the Amazon report file into the dashed box, or click "Select a file from your computer" and choose the Amazon file in your directory.
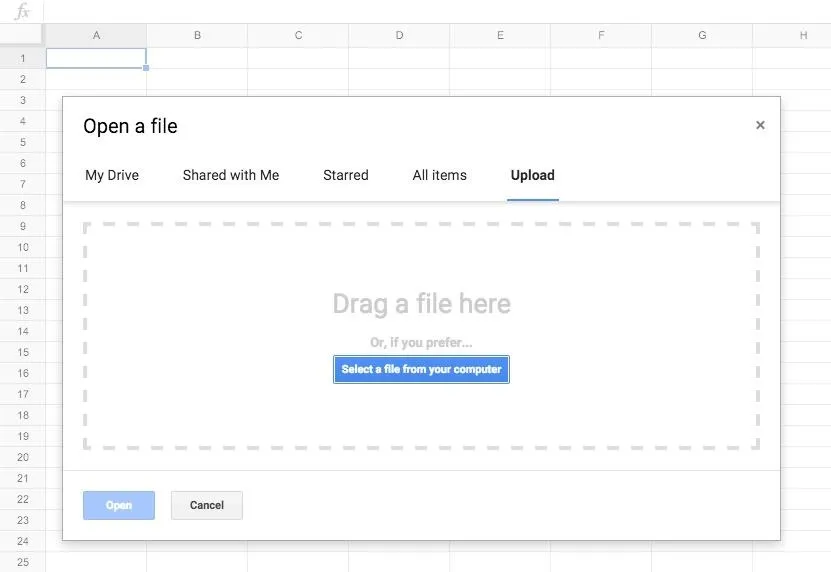
You'll now see a list of everything that you've purchased on Amazon, but we still need to pop in a quick formula to tabulate your total amount spent. Look for the column that says Purchase Price Per Unit (M).

Now, highlight the cell directly under the last item on the list (or maybe two rows below, if you'd like some breathing room). Type in the phrase =SUM( in that cell and press enter/return, which will add up the values of the cells you select. Next, you'll need to choose the cells in the Purchase Price Per Unit column. Click on the first price in the list, and it will highlight in pale orange.
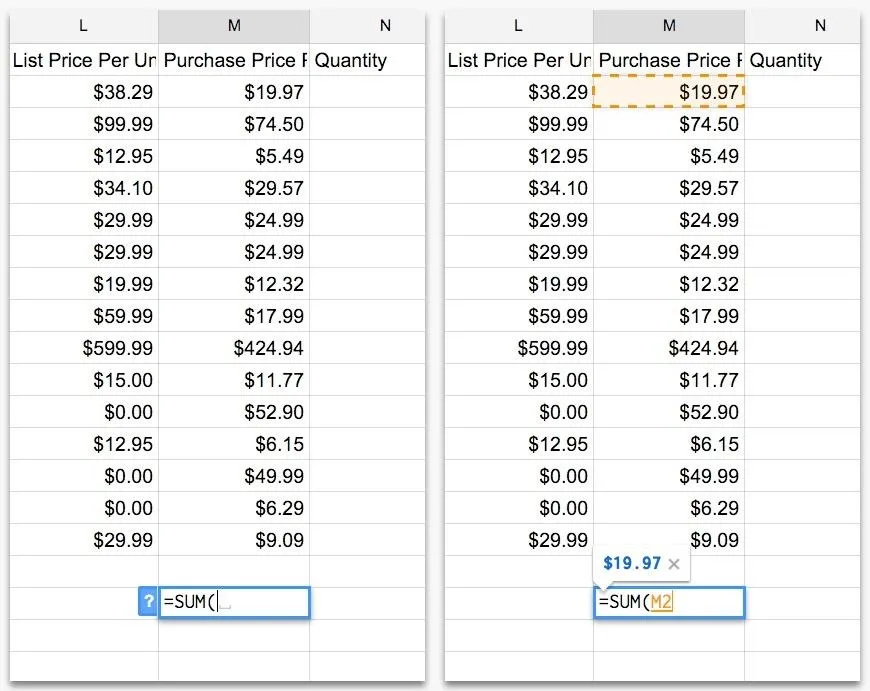
Then, go down to the last price in the list and shift-click on that item. You should see the entire column range highlighted if you did it right. After that, just hit enter/return again, and there you'll have it—the total amount of money you've spent on Amazon.
- Example: =SUM(M2:M16)

Of course, this total only applies to purchases as a single quantity. If you ordered more of the same item in the same order, you'd want to use a =SUMPRODUCT formula instead of the regular =SUM formula. This will multiple the price and quantity before adding them all up together.
Type in =SUMPRODUCT( then shift-click to select the amount ranges in the Purchase Price Per Unit (M) column. Add a comma (,) then shift-click the same range in the Quantity column (N) and press enter/return to finish the calculation.
- Example: =SUMPRODUCT(M2:M16,N2:N16)
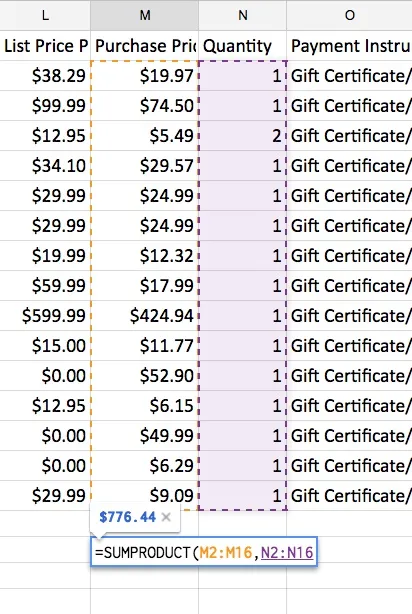
There's plenty of stuff you can do with this data besides seeing your total amount spent. Like, you could go through your purchase history and ask yourself if it was worth spending $10 on a poster for a Nicolas Cage movie that maybe 14 or 15 people have seen.
Who am I kidding? Of course it was worth it. Try downloading your own Amazon report, and let us know in the comments about the most ridiculous item you've purchased in your Amazon history.
Cover image via Shutterstock






















Comments
Be the first, drop a comment!