Do you take your notes on a word processor while browsing the web? Well, stop. There's an easier, less RAM hungry way to take notes by turning the tab of your web browser into a notepad. Whether it's an email address, a line of code, a new how-to, or an idea you don't want to lose, you can easily jot it down without slowing down.
I actually use this trick every day. Anyone who researches, programs, or studies while they browse will find it extremely useful.
Enter the Notepad "URL"
How more people don't know about this is simply beyond me. However, opening a page as a notepad is as simple as entering "data:text/html, " (without the quotes) into the address bar of any browser—except Internet Explorer.
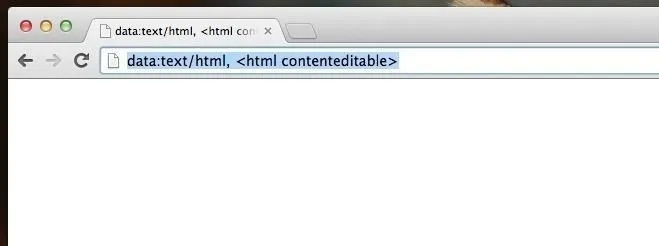
Yes, any browser but IE. I tested this method in Chrome, Safari, Firefox, and Opera. However, for this guide I'll be using Chrome.
Type Whatever You Want
Once you are in the web-based notepad, you will be free to enter virtually anything without any auto-modifications. For example, I've copy/pasted both links and several lines of code from a Reddit hack and they've remained exactly as I pasted them.
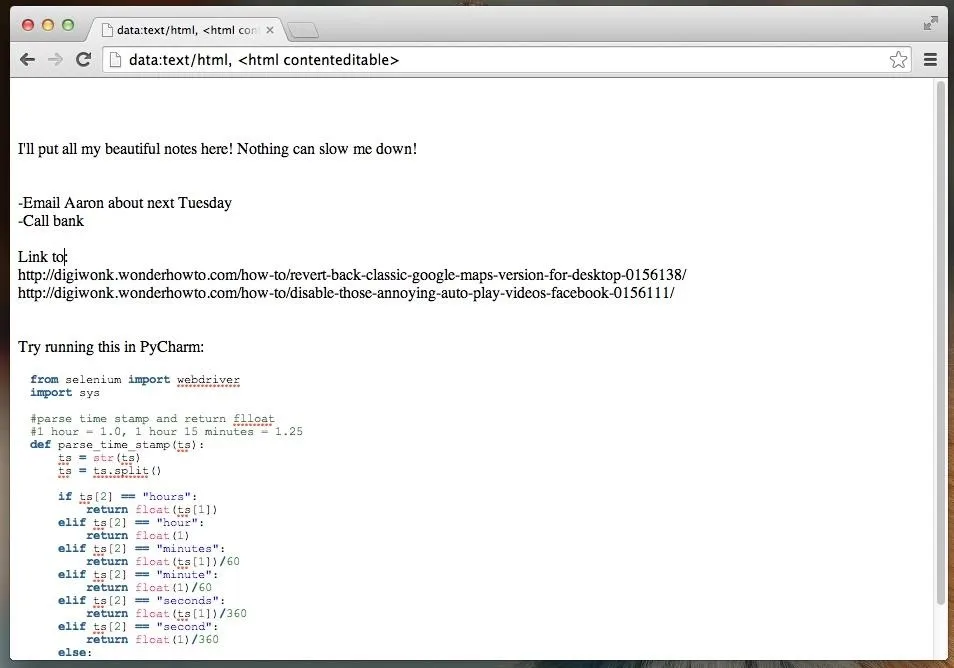
While you can zoom in/out, you can't adjust font size in this web-based notepad, but you can bold and italicize to your heart's content.
"Pin" the Tab in Chrome, Firefox, or Opera
Tab space is prime real estate, so I understand that you don't want a big tab just for notes. For this reason we're going to "pin" the tab. If you use Chrome, Firefox, or Opera simply right-click and select Pin Tab.
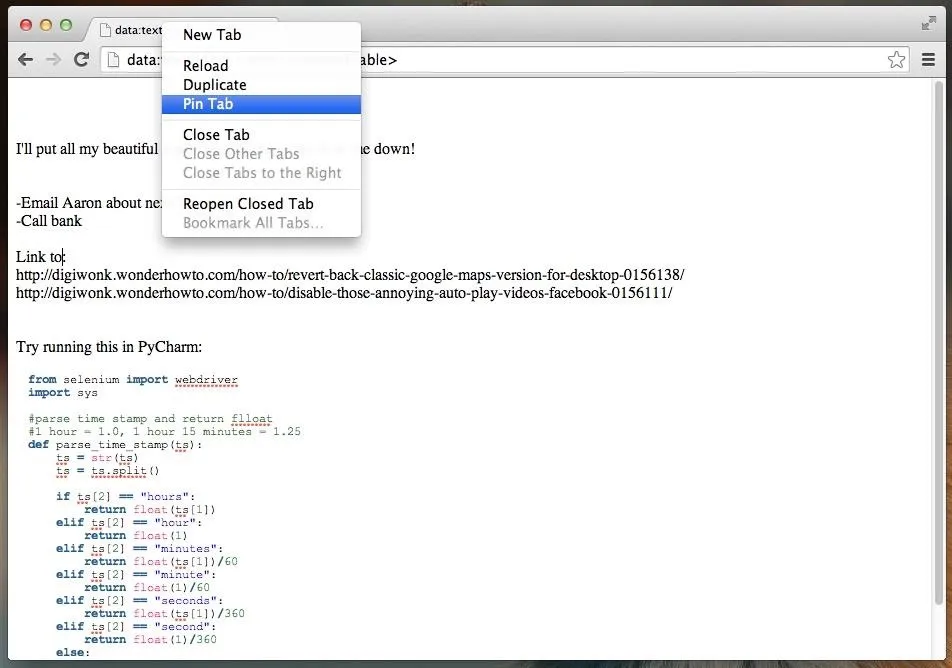
Well, would you look at that! That's some economical tabbing. Your notepad tab is now a tiny tab that you can access whenever you need it.
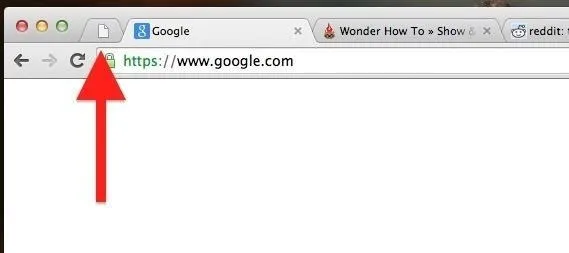
Bookmark It for Convenience
Now, I doubt you want to type "data:text/html, " every time you want to open a notepad—I sure don't. Instead, simply bookmark it and make the Bookmarks Bar visible for easy access.
Regardless of your browser, setting up a Bookmark is pretty easy. In Chrome, for example, you simply right-click anywhere on the Bookmark Toolbar and select Add Page.... You can also just click on the star icon in the address bar to do the same thing.
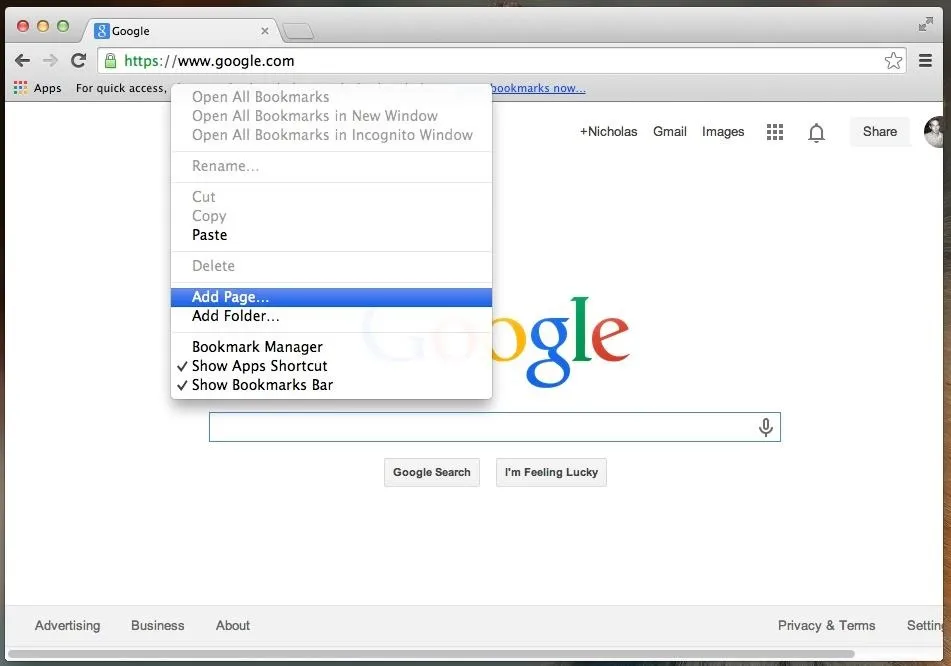
Your browser will ask for the URL you want to bookmark. Since you're already on the page, the URL should be auto-filled in. Just change the "Name" to something short and sweet that doesn't clog up your Bookmarks Bar.
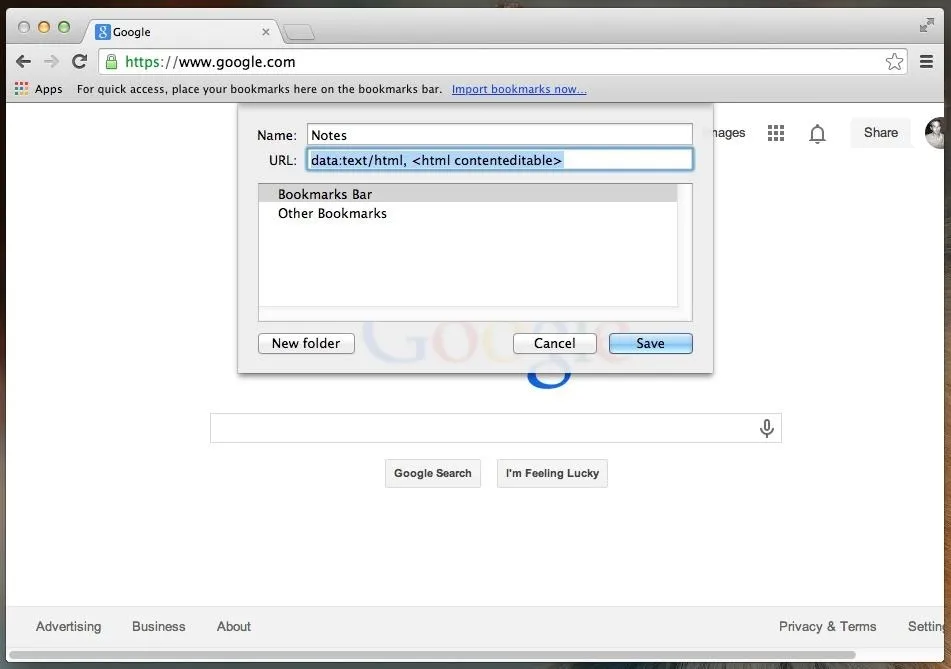
Now check that out. You've got a notepad Bookmarked and you will never again have to wait 5 minutes for Microsoft Word to load just so you can copy/paste an email for later.
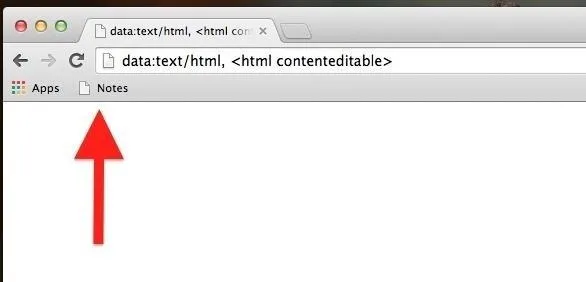
Save & Print
If you just need to write some quick notes and print them out, you can by just hitting your browser's Print option. In most cases these days, you'll be able to save it as a PDF also. Just make sure the header and footers aren't enabled, otherwise you'll see those like you can in my screenshot below.
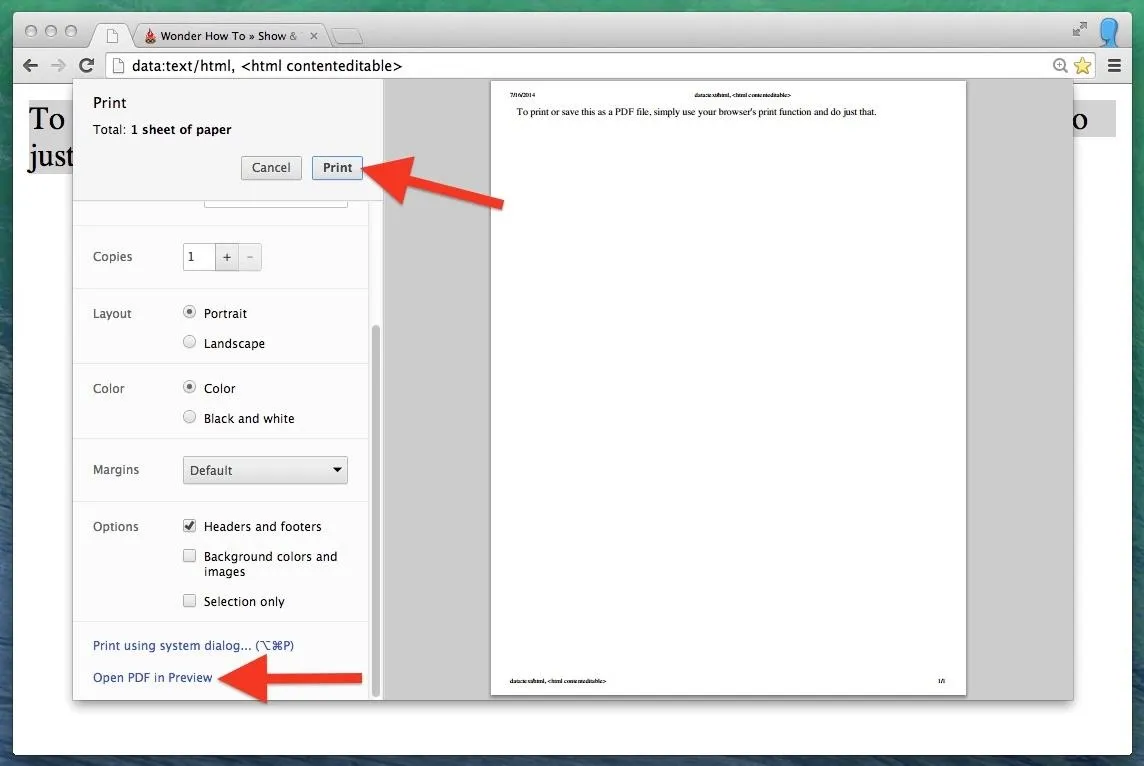
You can't save as a text file in Chrome, IE, Opera, and Safari—only .html—but you can easily copy/paste the text into one when you need to.
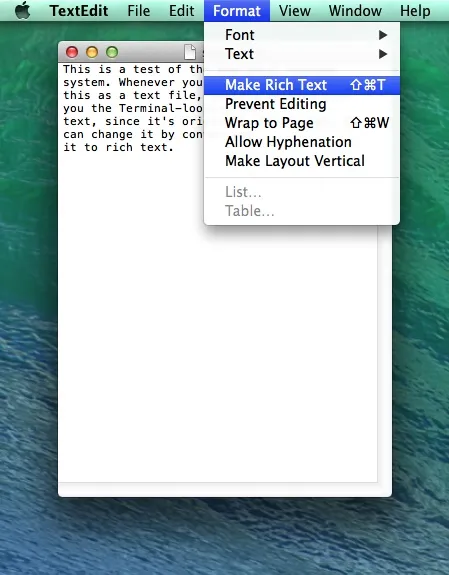
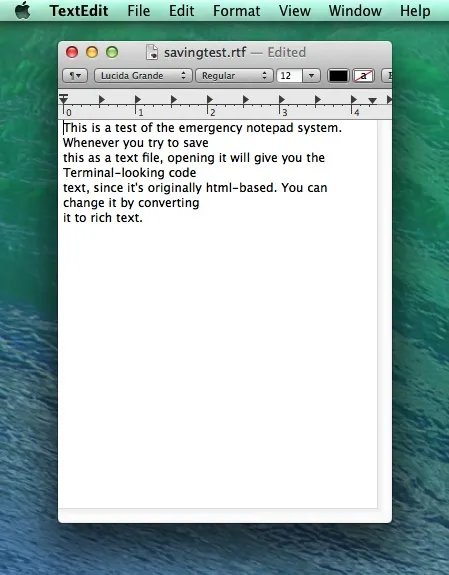
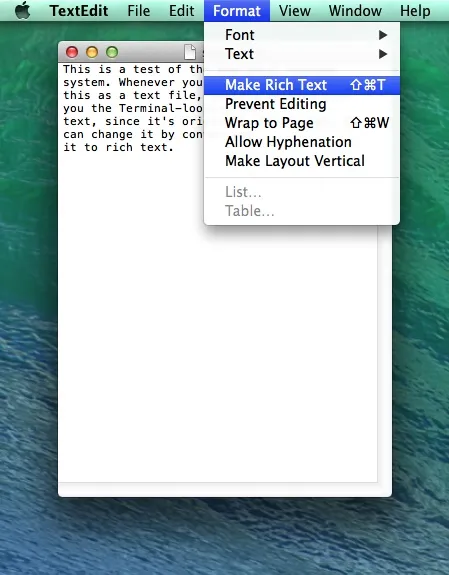
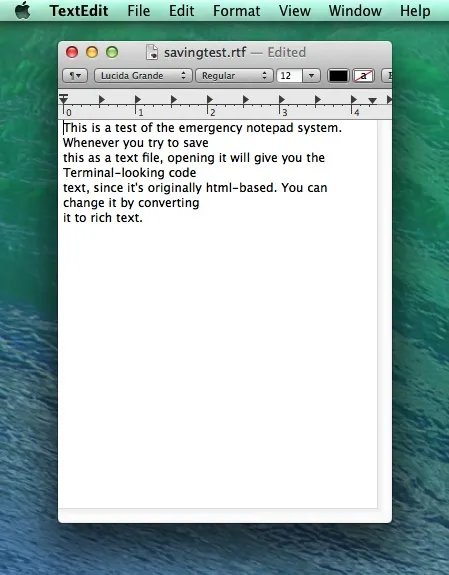
If you're using Firefox, you can save it as a text file using Command+S (or Control+S), but since it's an html trick, it'll show up as plain text whenever you first open it. You can convert it into rich text by selecting the Make Rich Text or equivalent option (depending on your word processor), as seen above.
You could also just save the file as .html in any browser and still open it up in your word processor. You'll just have to save it as another format afterward. Make sure you select the right html version for each browser though, as follows.
- Chrome: "Webpage, Complete"
- Firefox: "Web page, Complete"
- Opera: "Webpage, Complete"
- Safari: "Web Archive"
Note that Notepad for Windows will show some actual html in the plain text version, but Microsoft Word will look normal.























Comments
Be the first, drop a comment!