Google's new Inbox by Gmail service wants to fundamentally change the way you handle email, so a bit of a learning curve is to be expected when you're first using the utility. As of right now, the service is invite-only, but if you were lucky enough to get in on the ground floor, you're probably wondering, "How the heck do I use this thing?"
The basic premise is relatively simple—Inbox is a task-oriented system where you either deal with things as they come in, or put them off until later. But, if you're one who communicates regularly through Gmail, thousands of pre-existing emails can make setup seem like quite the daunting task.
Worry not, my friend, because once you get to know your way around Google's new Inbox service, making your email work on your schedule is easier than ever.
Learn the Inbox Lingo
There are three basic ways to deal with a new email in Inbox—Pin, Snooze, and Sweep.
To pin an email means that this particular conversation is a top priority, and thus should remain at the top of your inbox. A message that doesn't require action until a later time should be snoozed so that it reminds you to deal with it when the time comes. If it's a one-and-done message, go ahead and read it, then sweep it away.

Another important aspect of the Inbox experience is the ability to Bundle messages together. Think of this as a souped-up version of Gmail's Labels feature—emails can be categorized into groups so that they can be dealt with together.
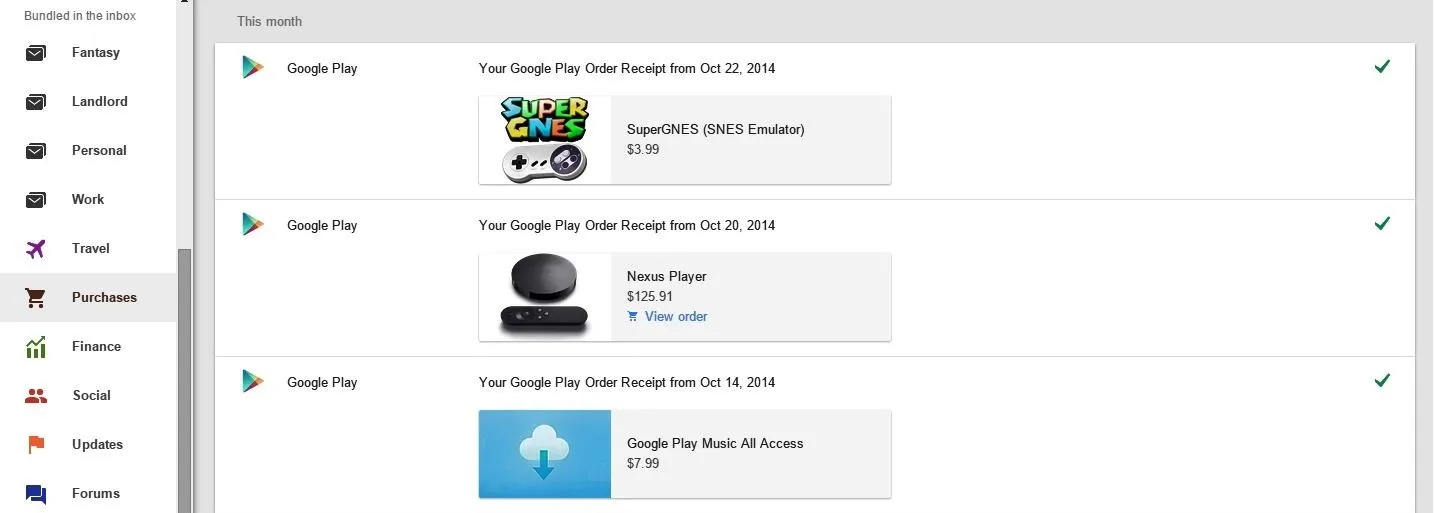
Add Bundles to Your Inbox
Before you get sucked into your old ways of dealing with emails one at a time, take the newness of the Inbox experience as an opportunity to change some habits. Inbox Bundles allow you to categorize your emails, and these groups can be pinned, snoozed, or swept away as one.
Inbox automatically creates a few Bundles for you, so a lot of the work is already done. But creating your own personalized Bundles is easy—just head to the sidebar in the mobile app or web version of Inbox, then select Create New.

Inbox Mobile App
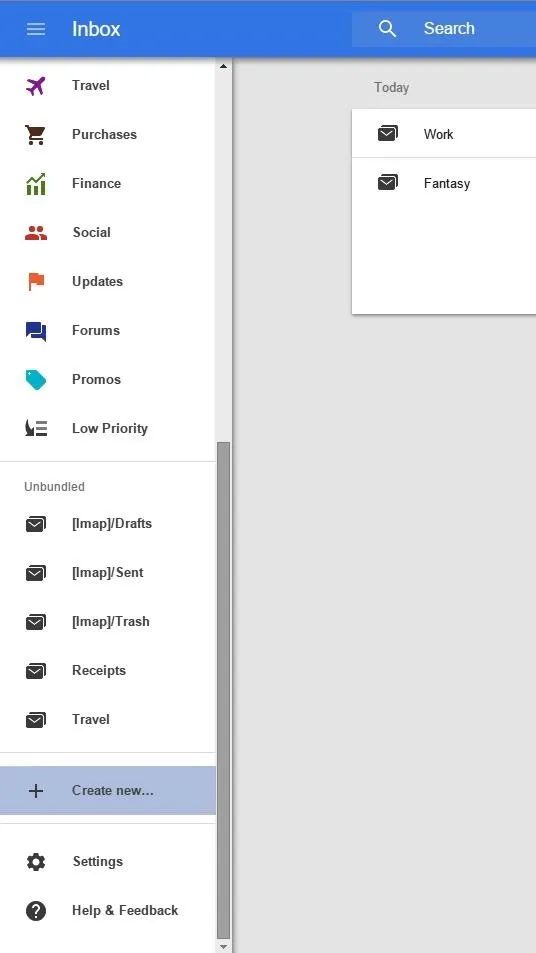
Inbox Website

Inbox Mobile App
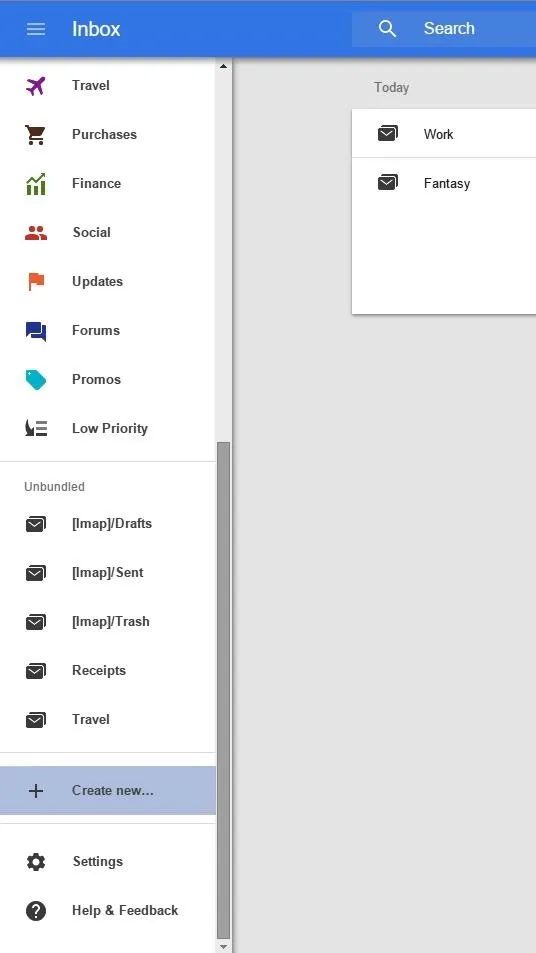
Inbox Website
From here, go ahead and name this Bundle—something like "Work" or "Personal," for instance. Then, select the Add option to give this Bundle qualifiers such as an email addresses or keywords.
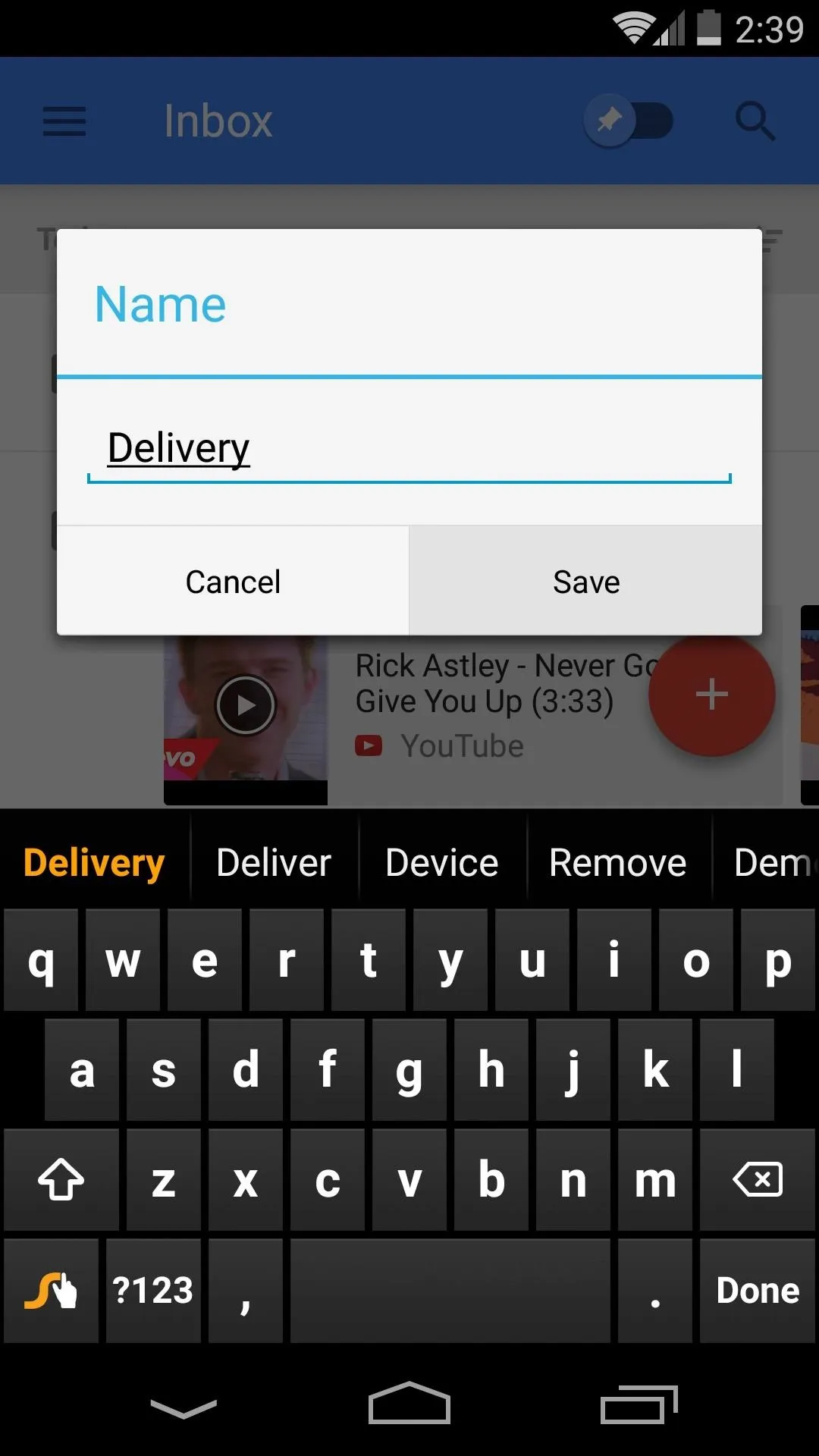
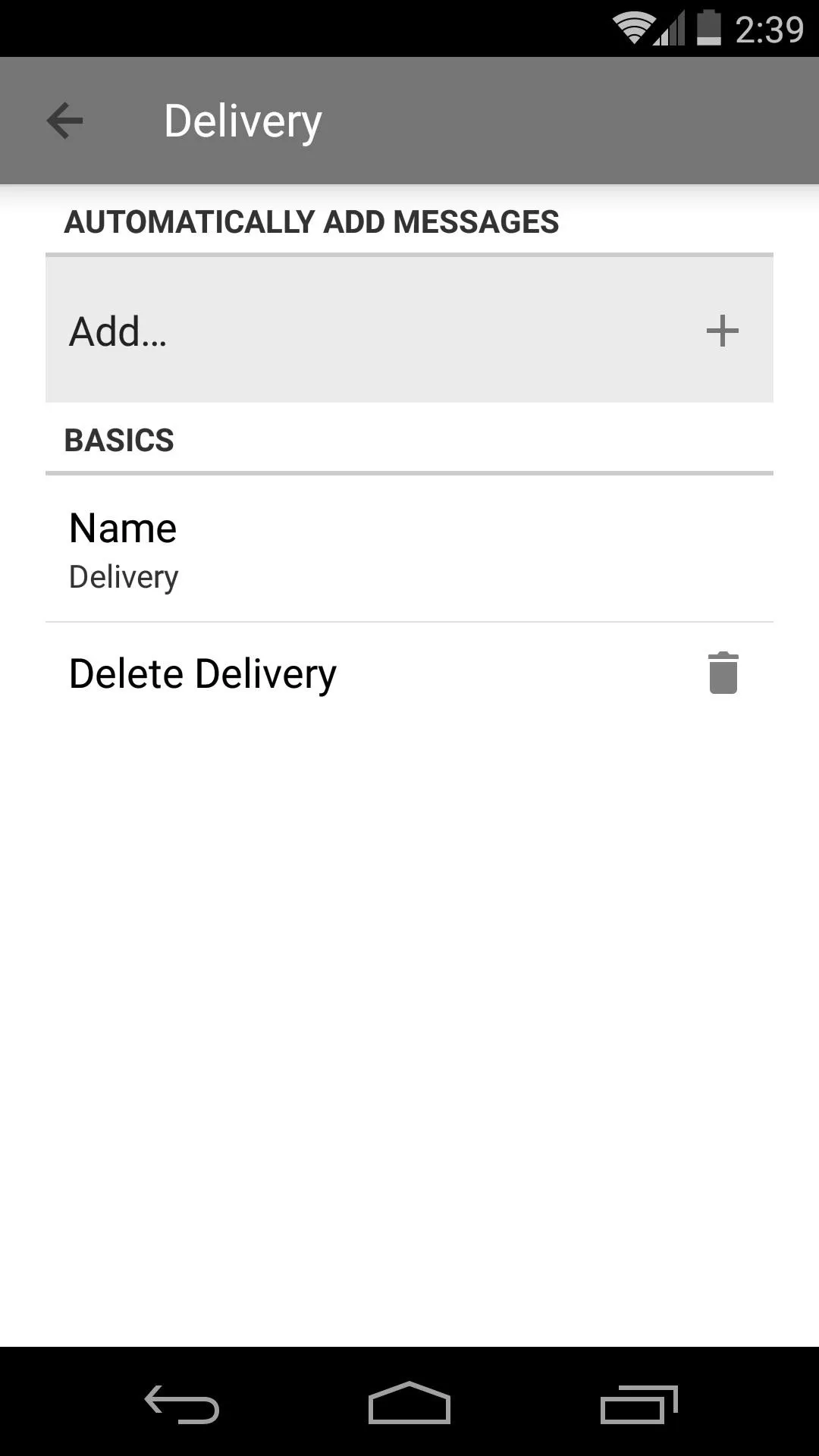
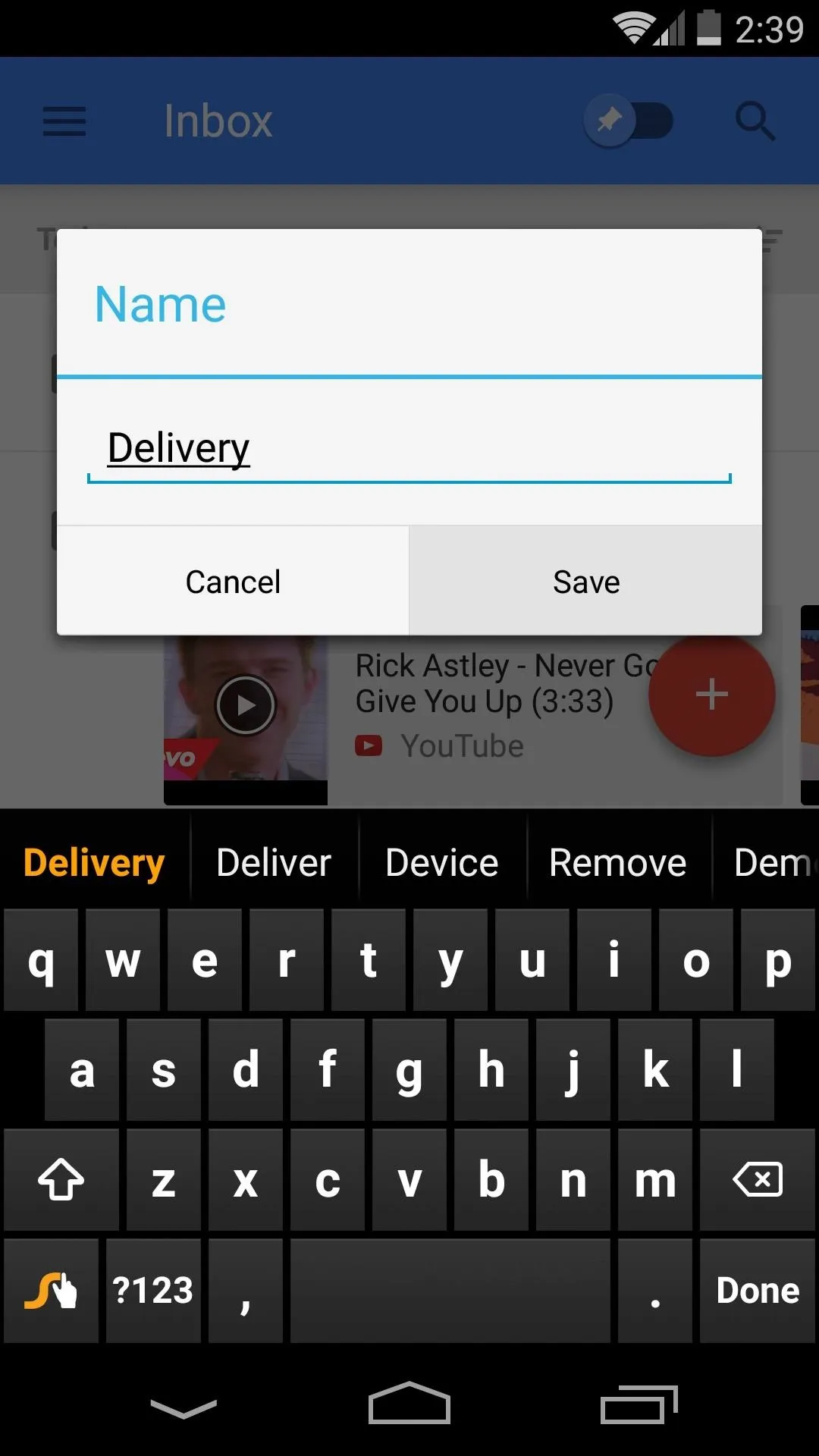
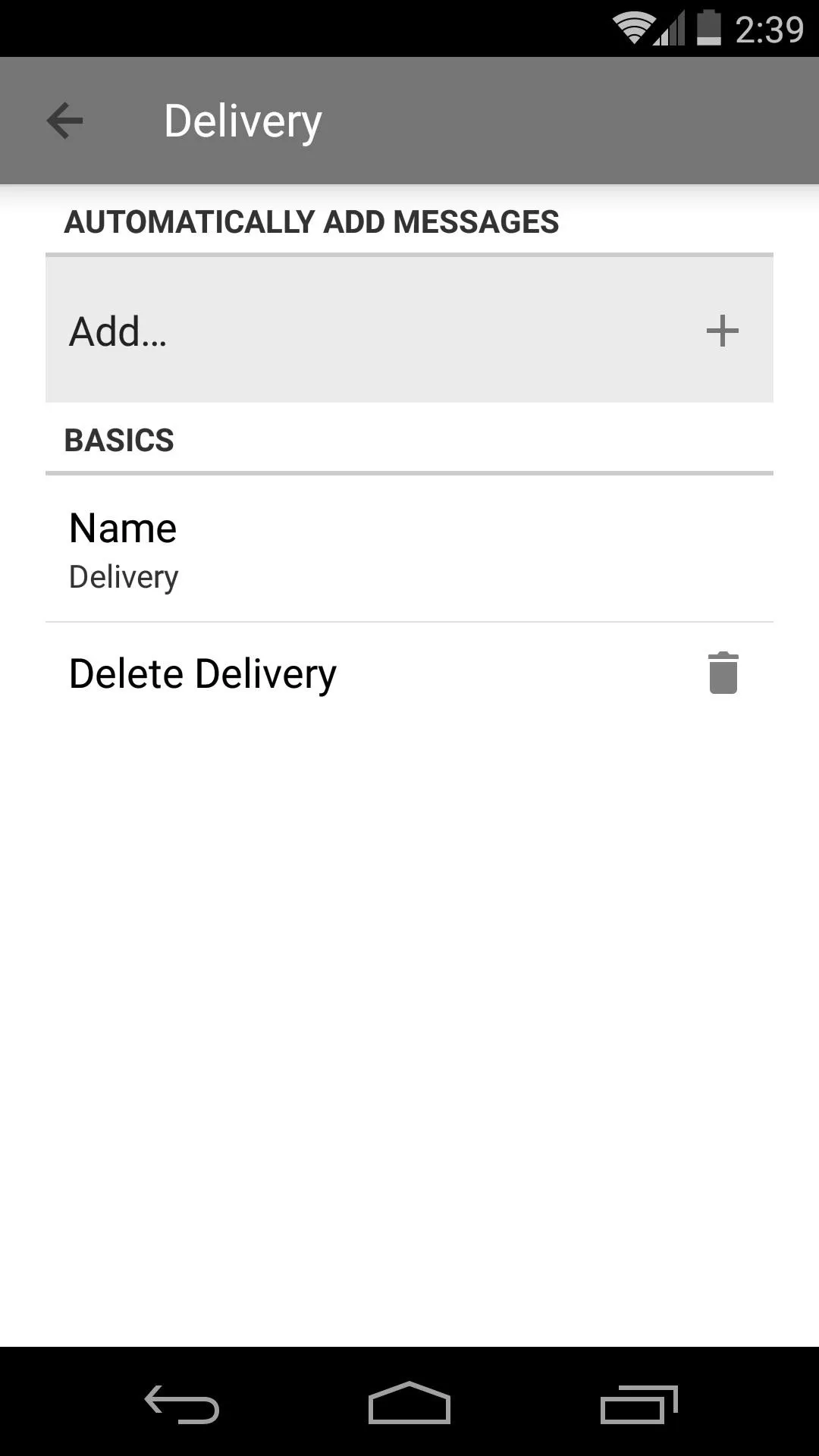
You can set your Bundle to automatically group messages by sender, meaning that emails received from any set of addresses will show up together. Keywords from within the messages can also be used to group emails into Bundles.
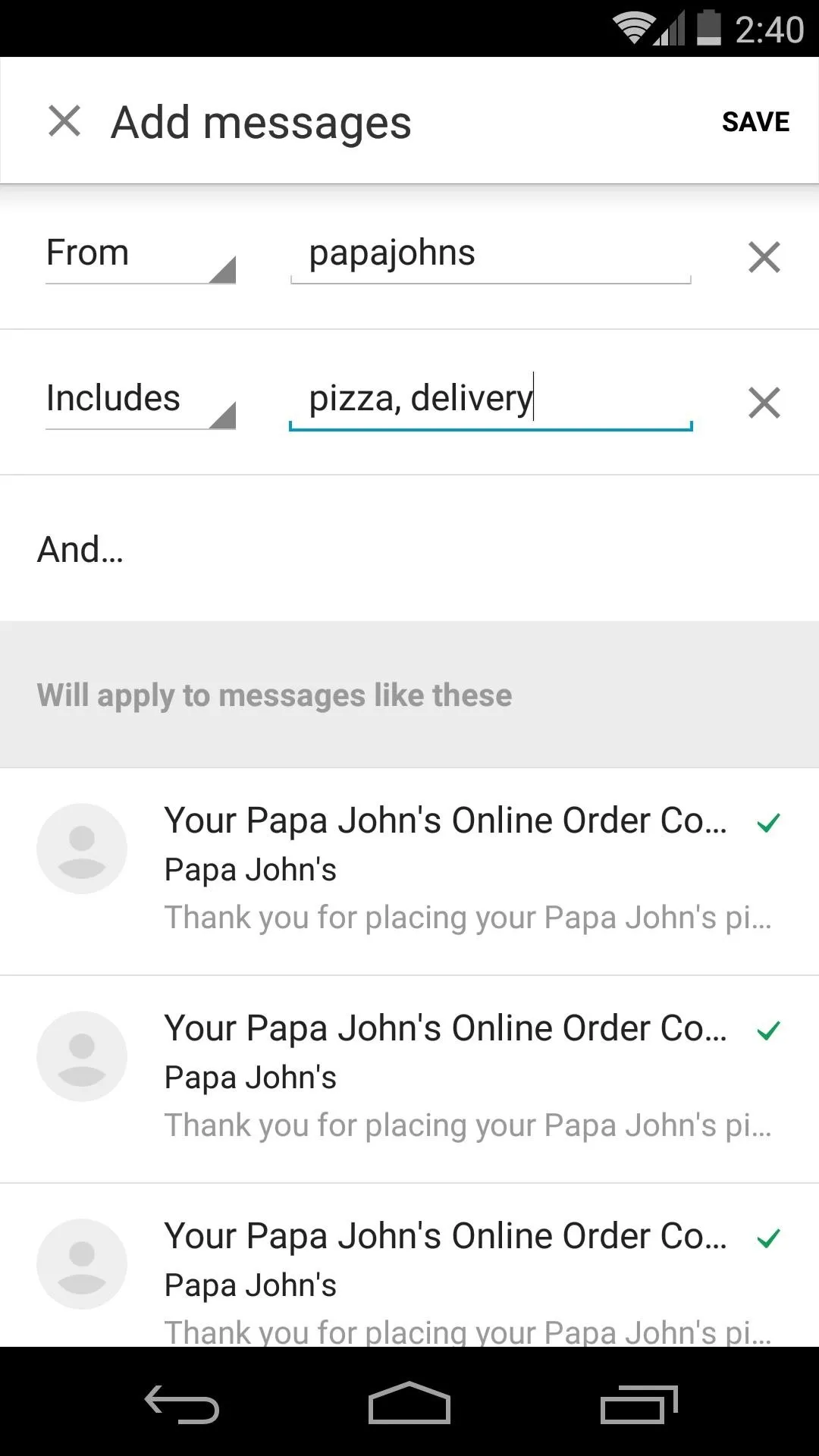
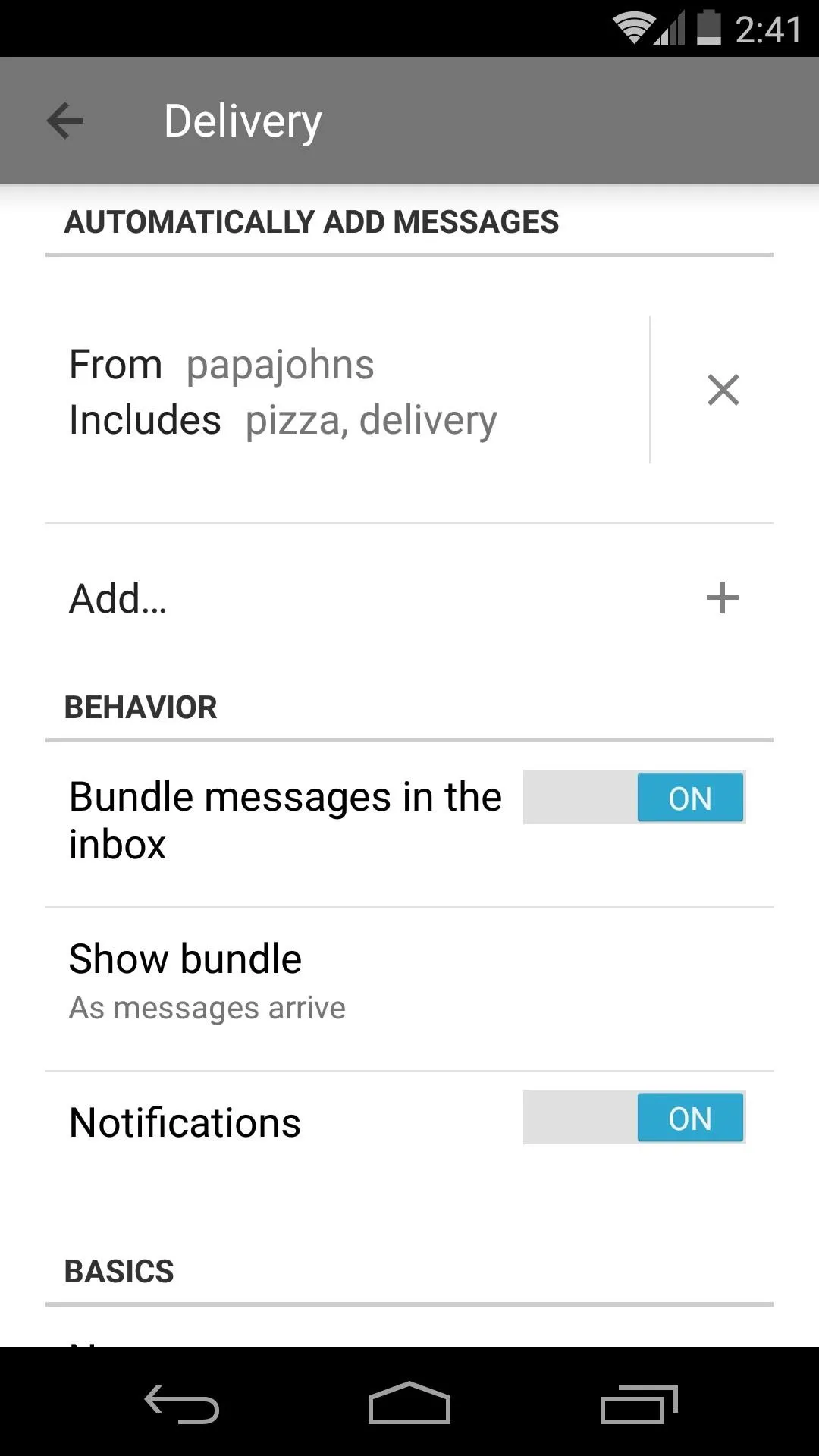
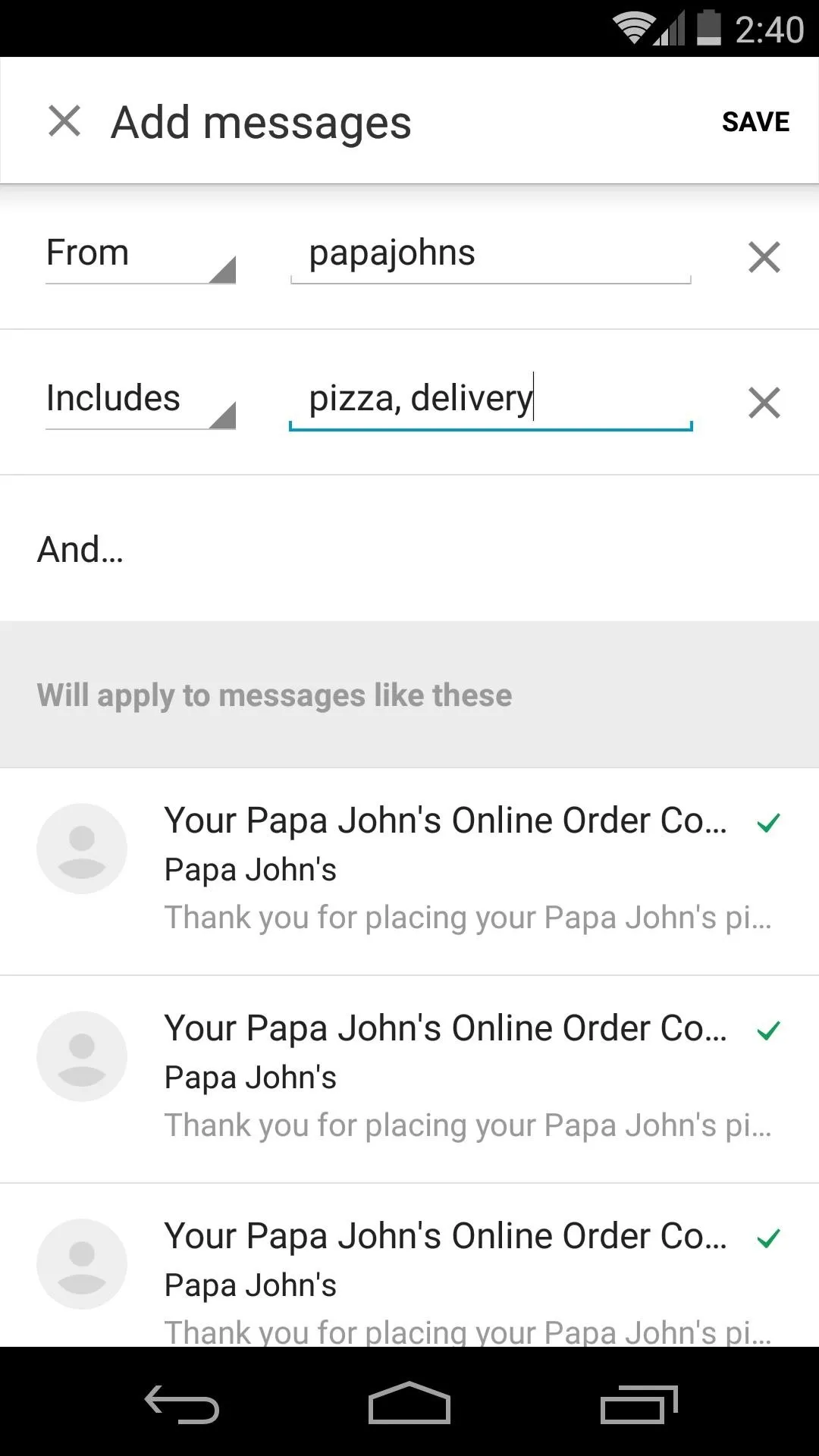
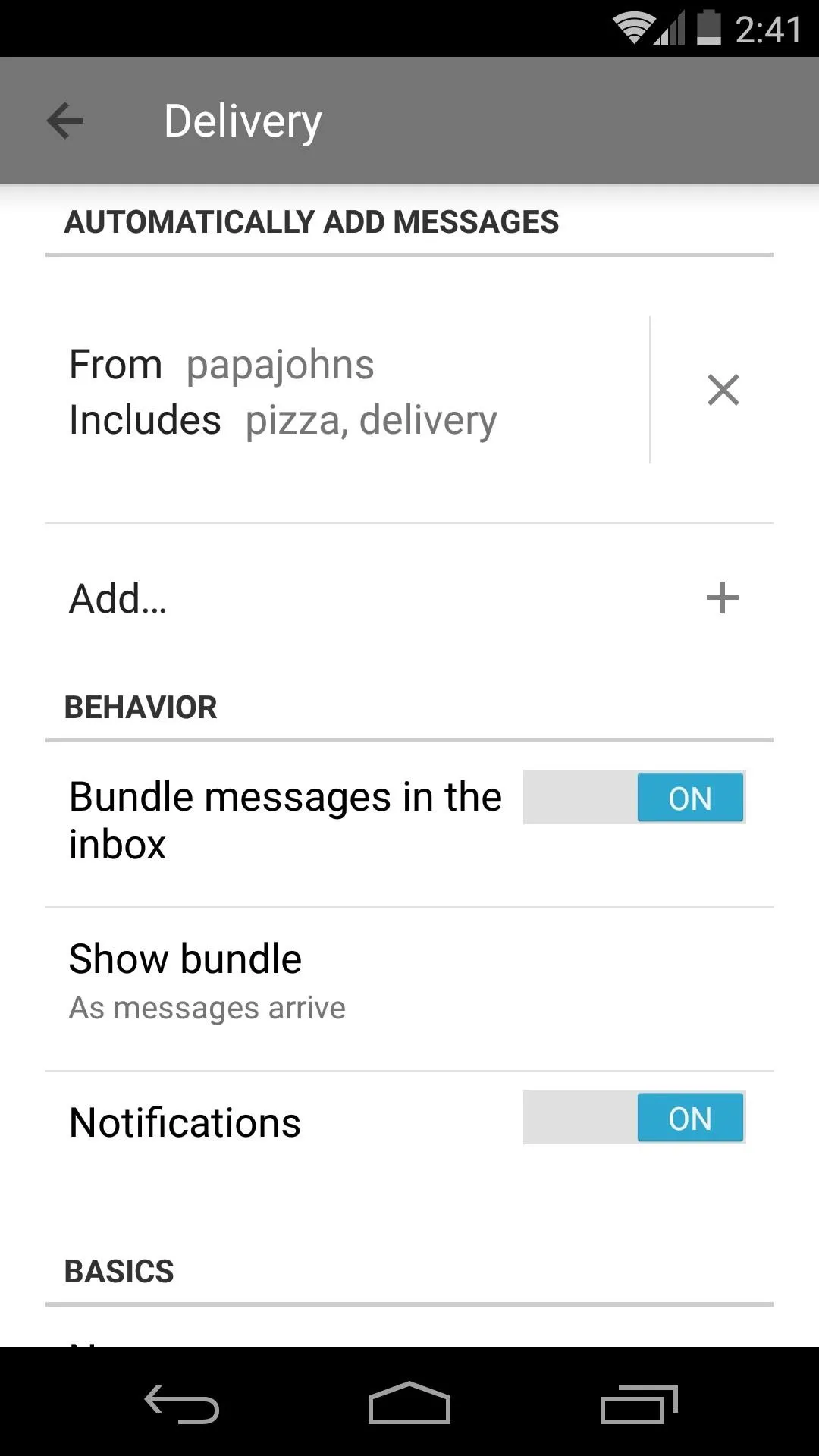
When you're done with setup, make sure to enable the Bundle messages in the inbox option if you want this Bundle to show up at the top of your Inbox when new emails are received.
Pin Important Emails & Snooze Upcoming Events
With your Bundles now set up, it's time to start thinking about email from the Inbox perspective. If you have any ongoing conversations that need to be dealt with immediately, go ahead and pin those to the forefront of your Inbox.
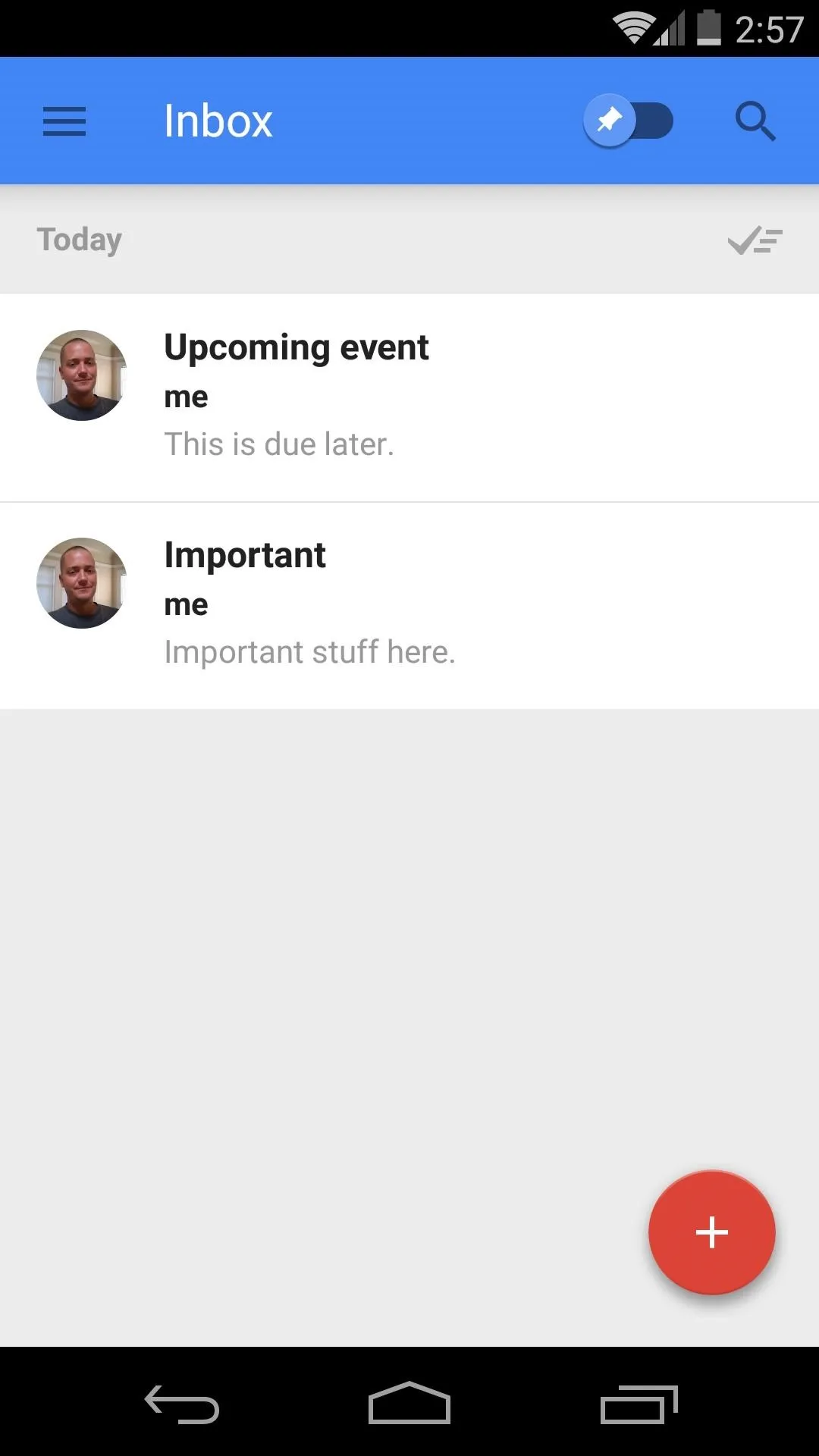
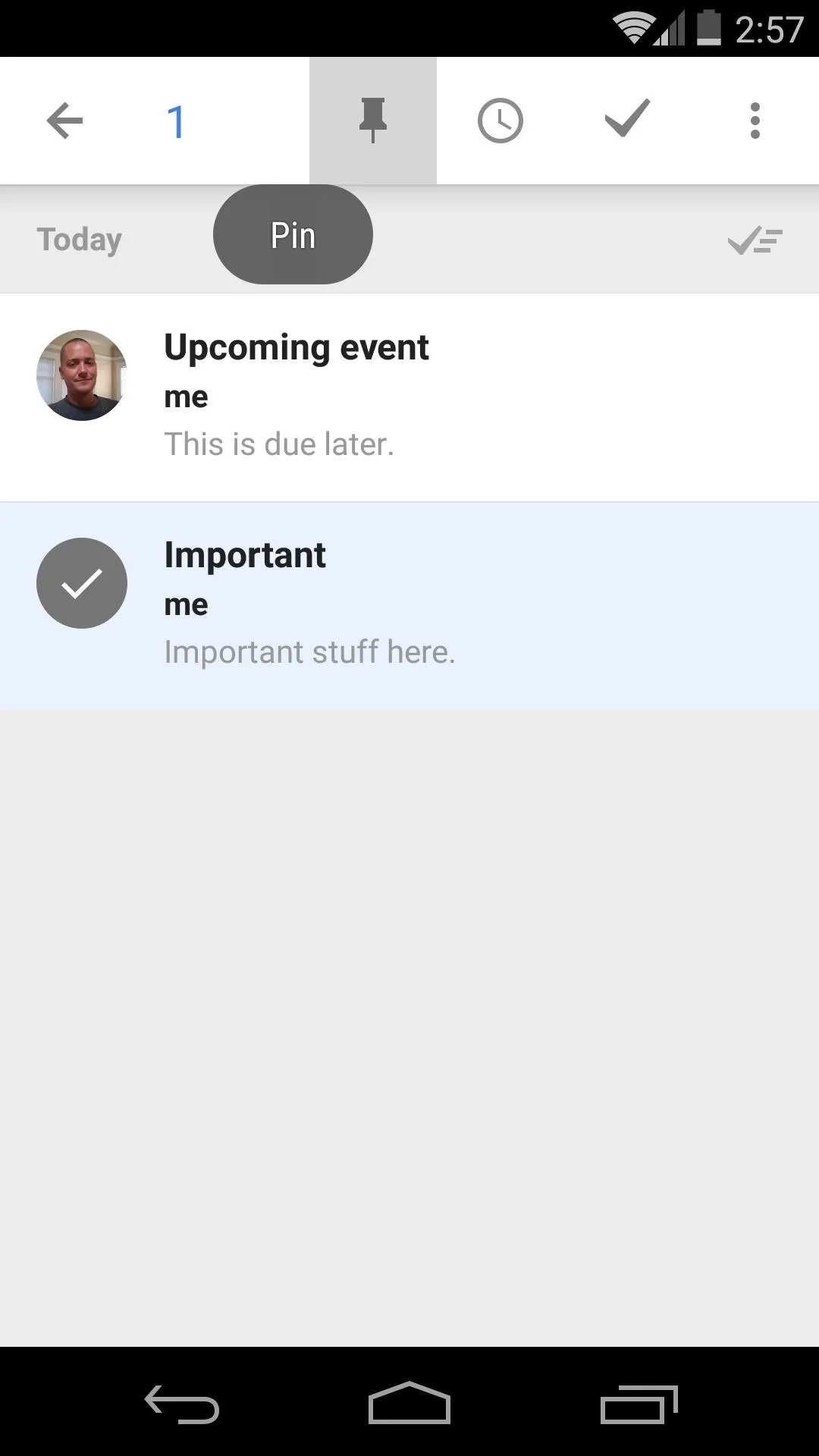
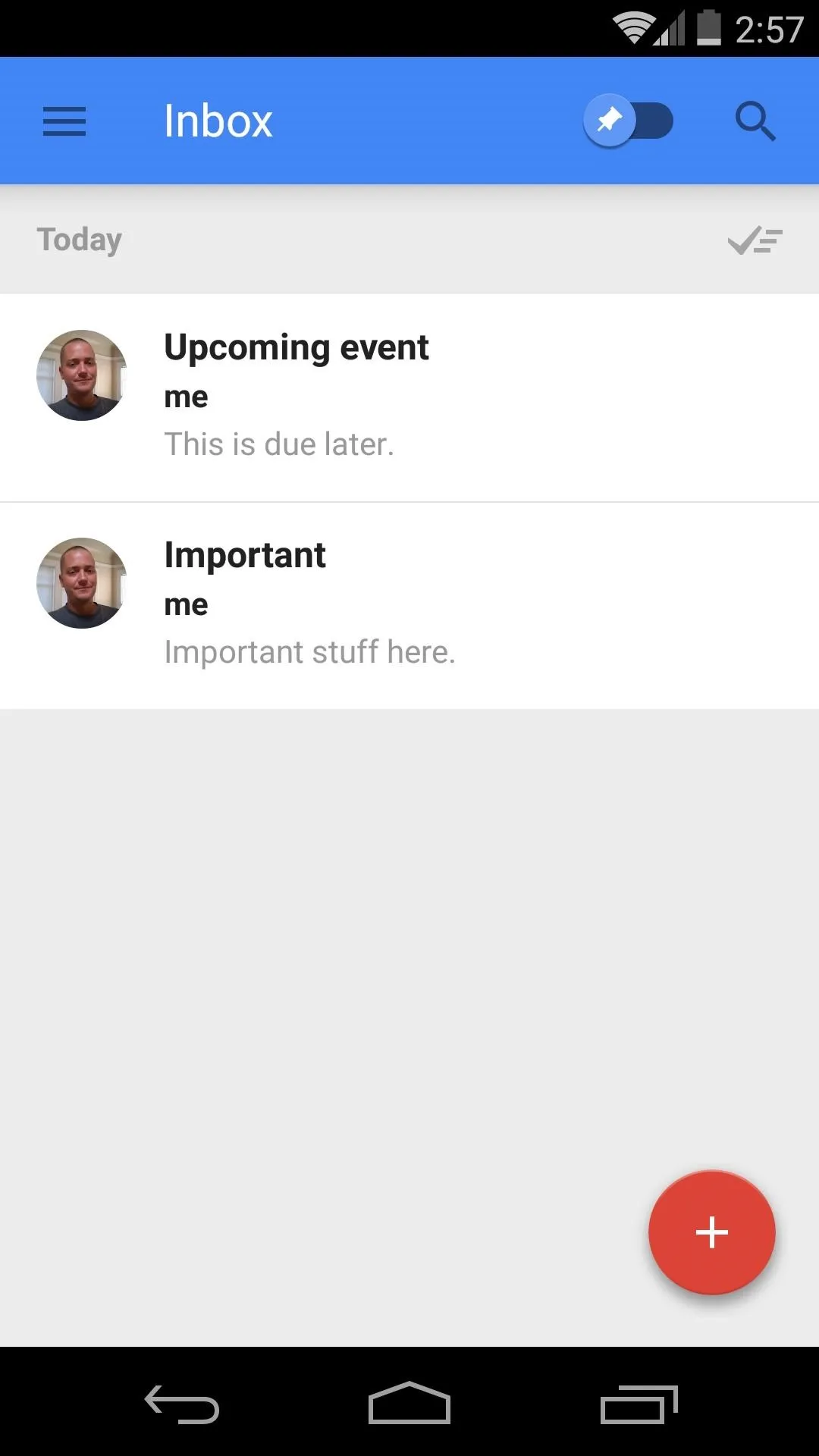
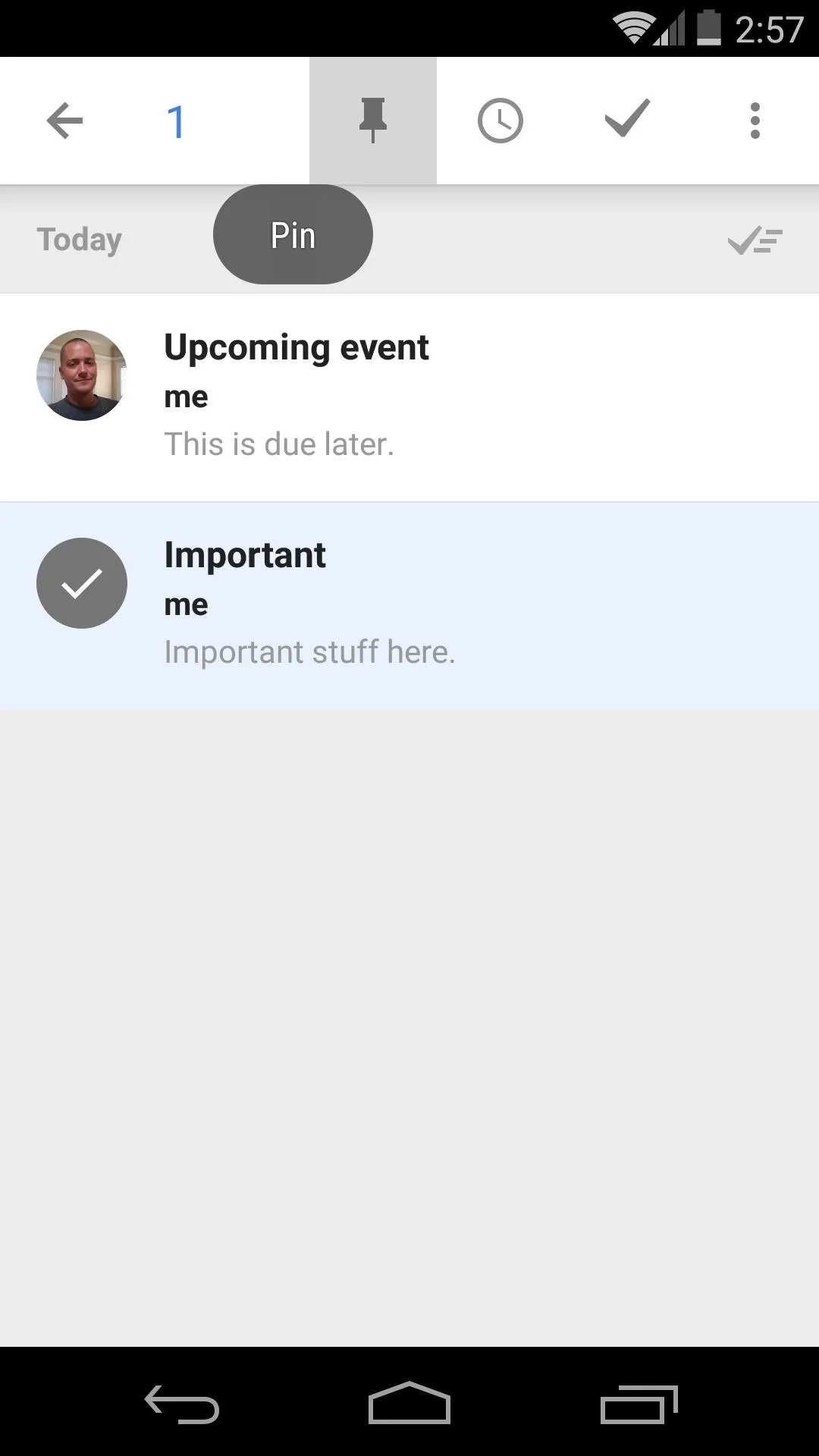
Things that aren't due until a later time should be snoozed. When you select the snooze option, you'll be asked when you'd like this email or Bundle to be brought back to the forefront of your Inbox.
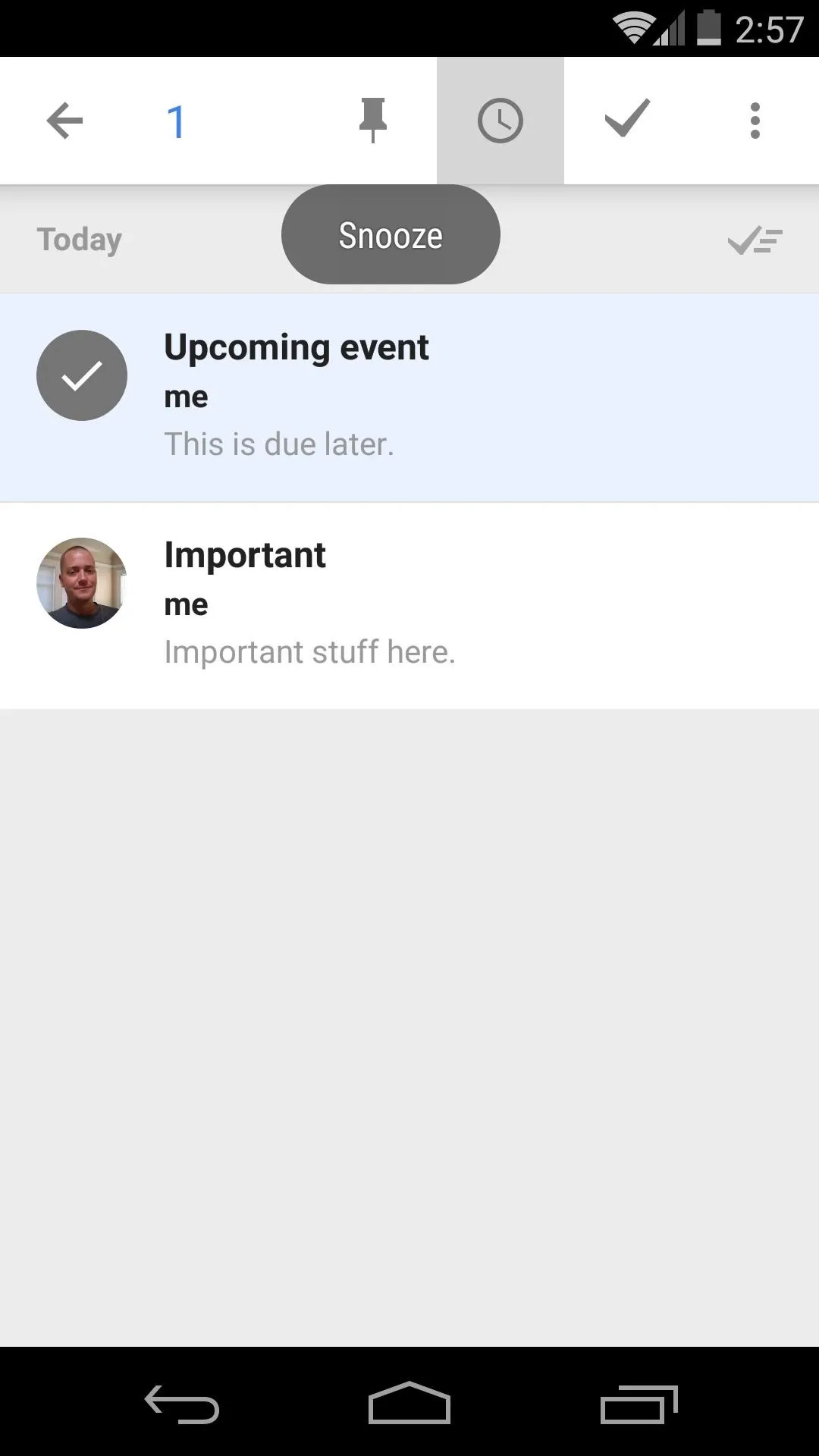

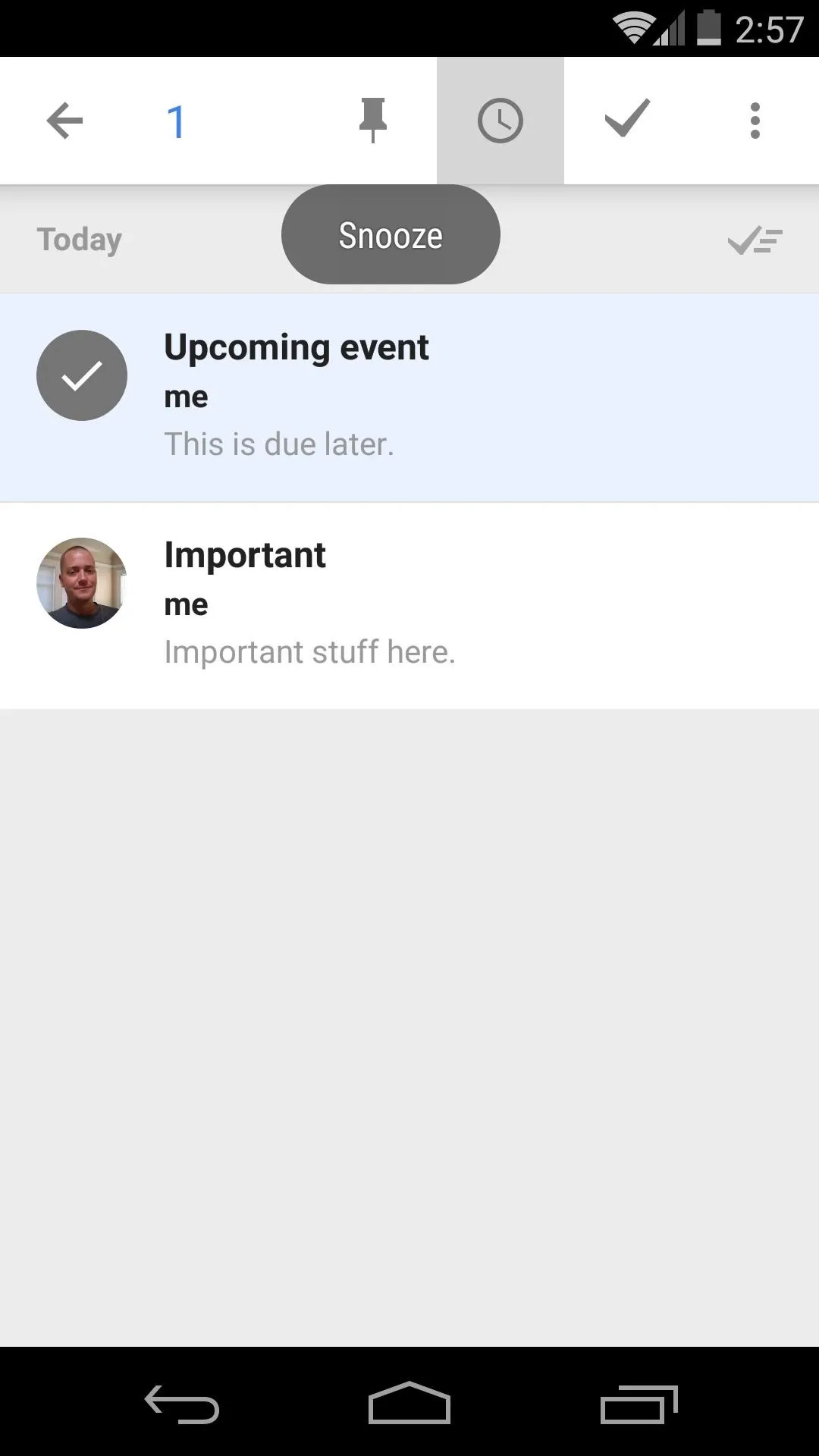

Sweep Previous Emails Away
With your Bundles set up and important messages either snoozed or pinned, the rest of your Inbox is just clutter. Old habits may make you reluctant to dispose of your previous messages, but don't worry—sweeping away messages simply gets them out of your way, it doesn't delete them.
Go ahead and tap the sweep icon at the top of your Inbox (it looks like a checkmark with speed lines). Inbox will inform you that all unpinned emails will be marked as done.
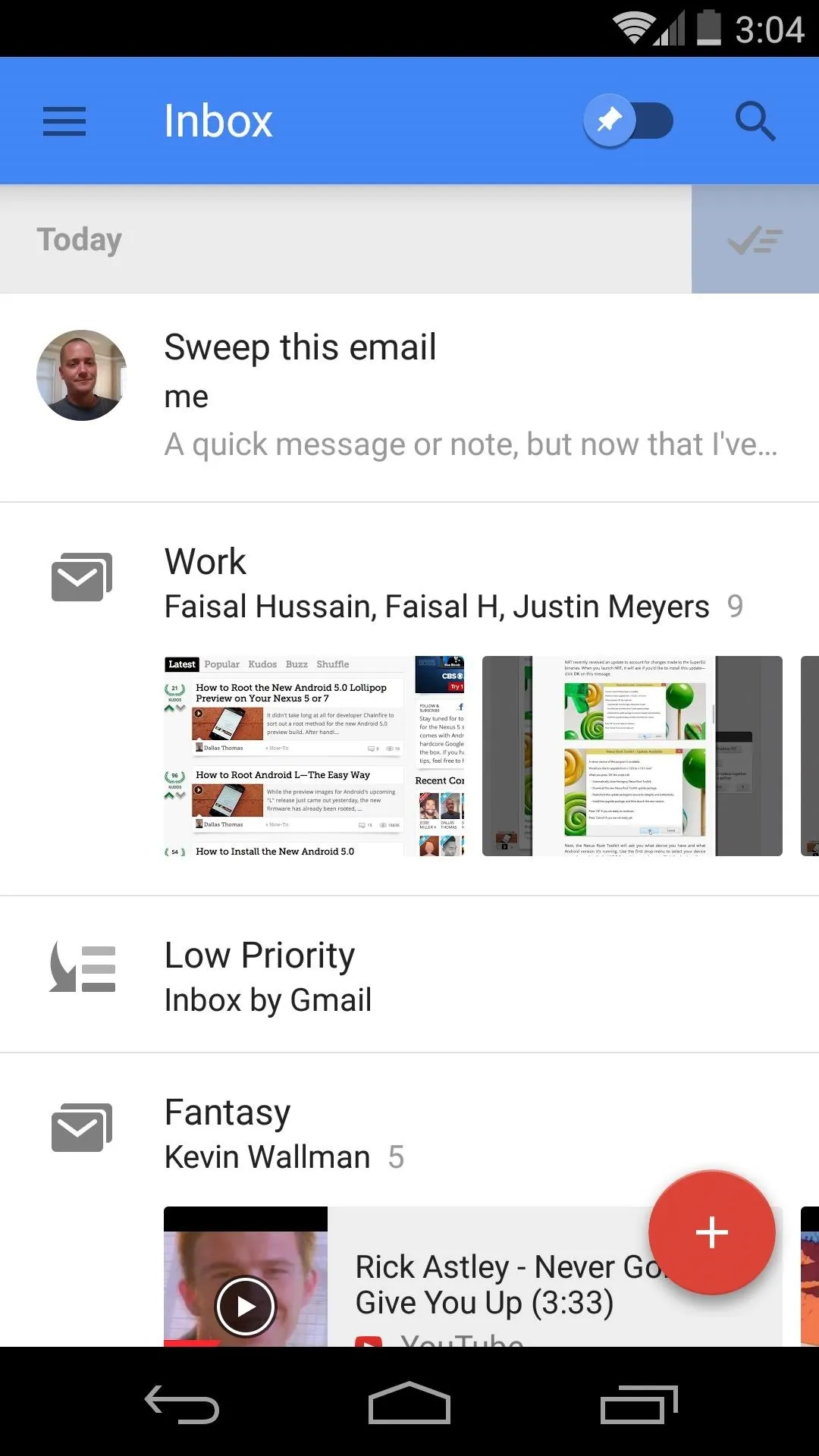
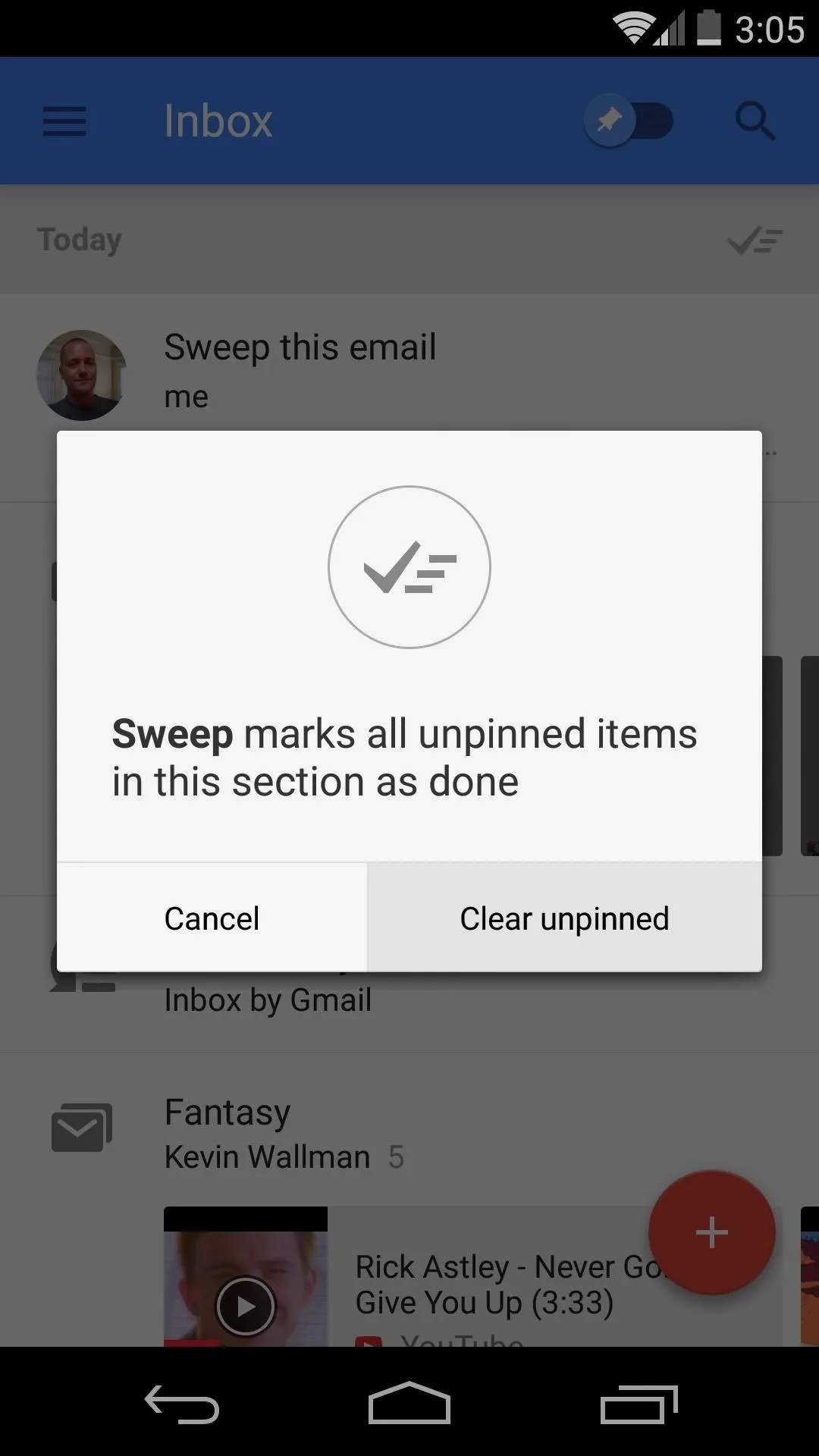
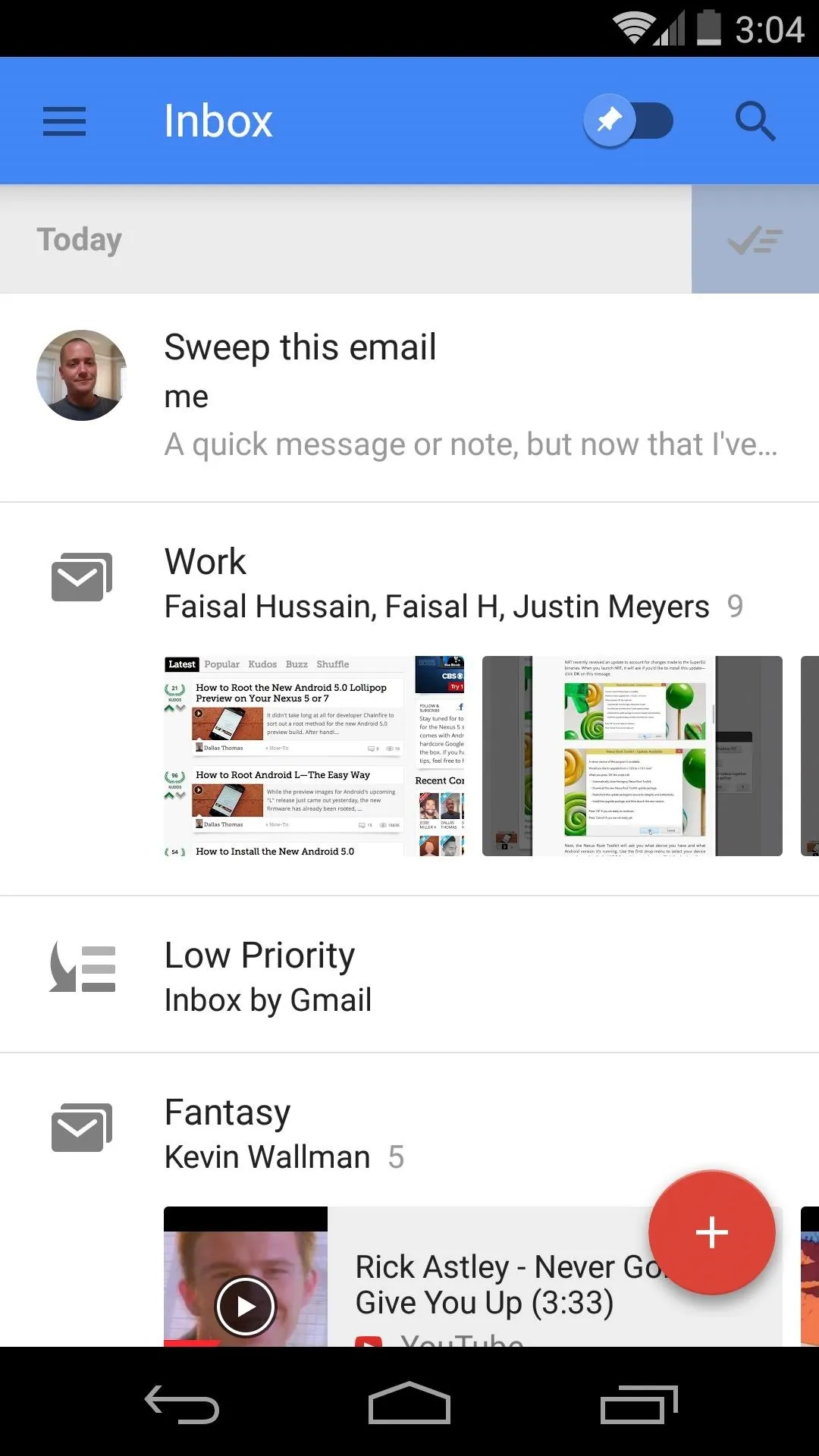
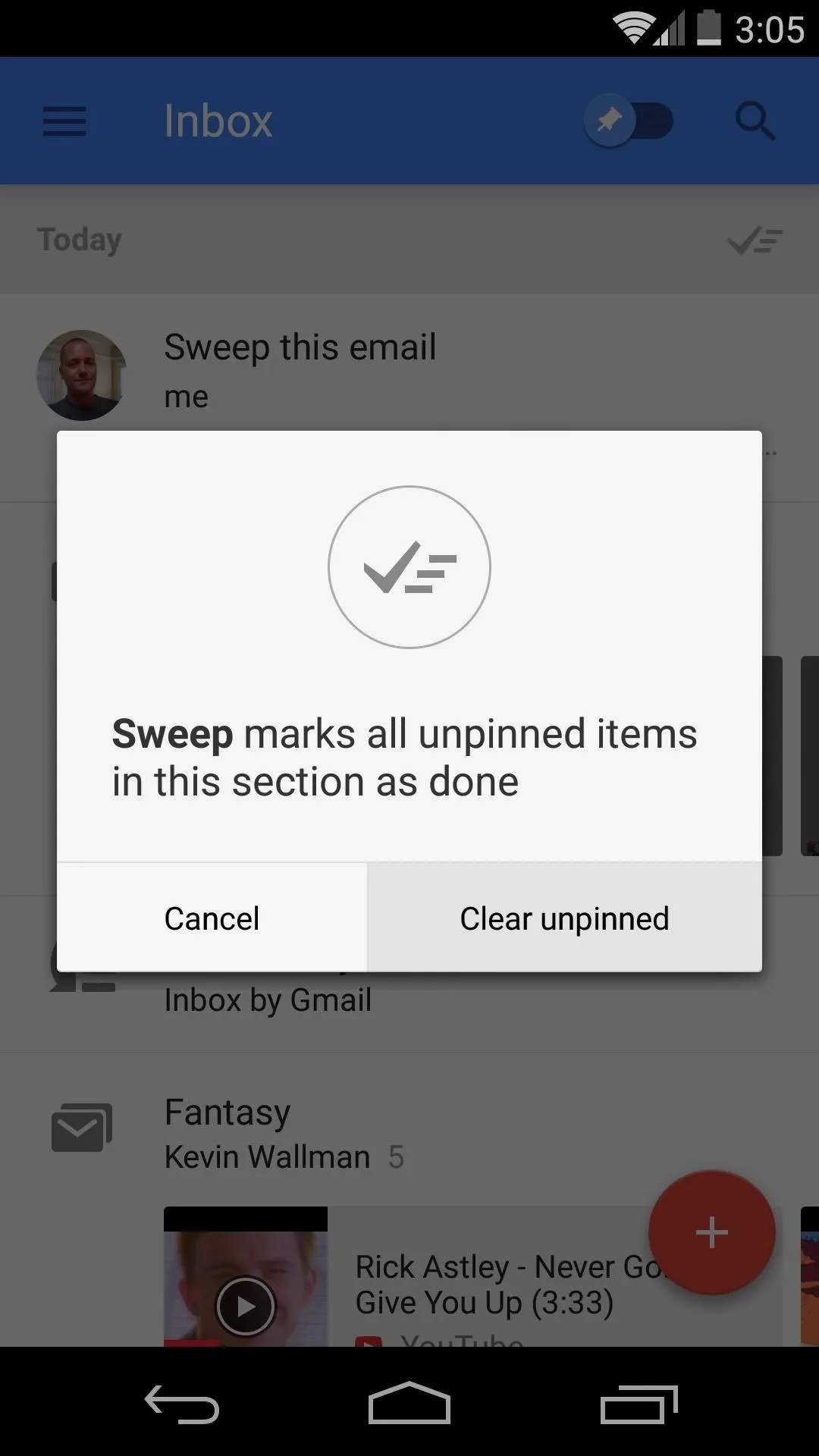
At this point, your Inbox should be ready for the modern age of email. Communications that are current should be pinned to the top, and upcoming snoozed events will make their way back around when they become relevant. Similar messages are bundled together so that they can be dealt with as one, and the remaining conversations that you're already finished with are now swept out of the way.
Using Inbox Going Forward
From now on, think of your Inbox more like you would a to-do list. When new emails come in, pin, snooze, or sweep them away accordingly, and watch your productivity shoot straight through the roof.
Another great feature that Inbox offers to help you stay on top of things is a baked-in Reminder function. Tap the floating "+" icon near the bottom-right corner, and in addition to quick links to your most-contacted people, you'll find a link to this new feature.
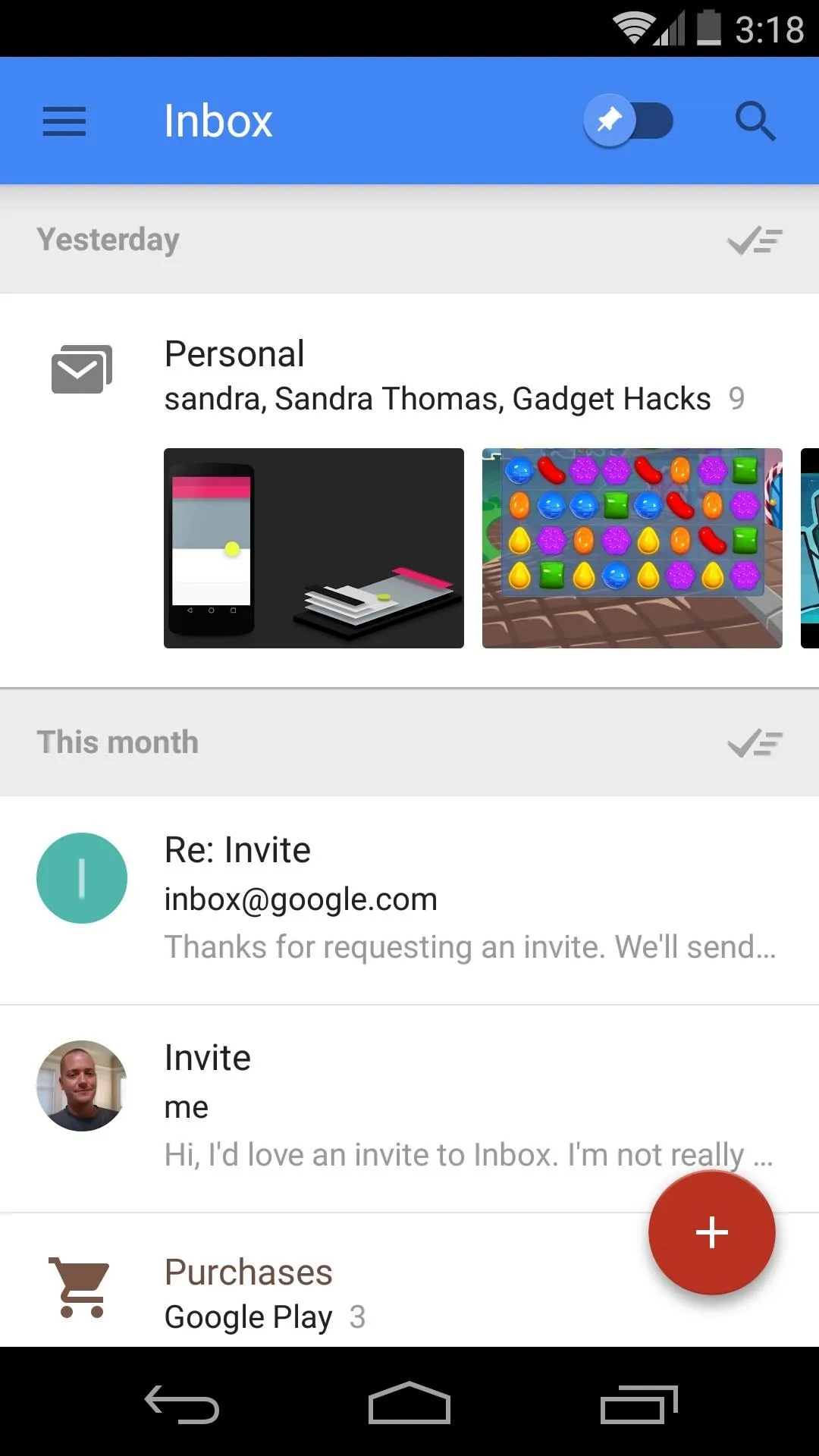
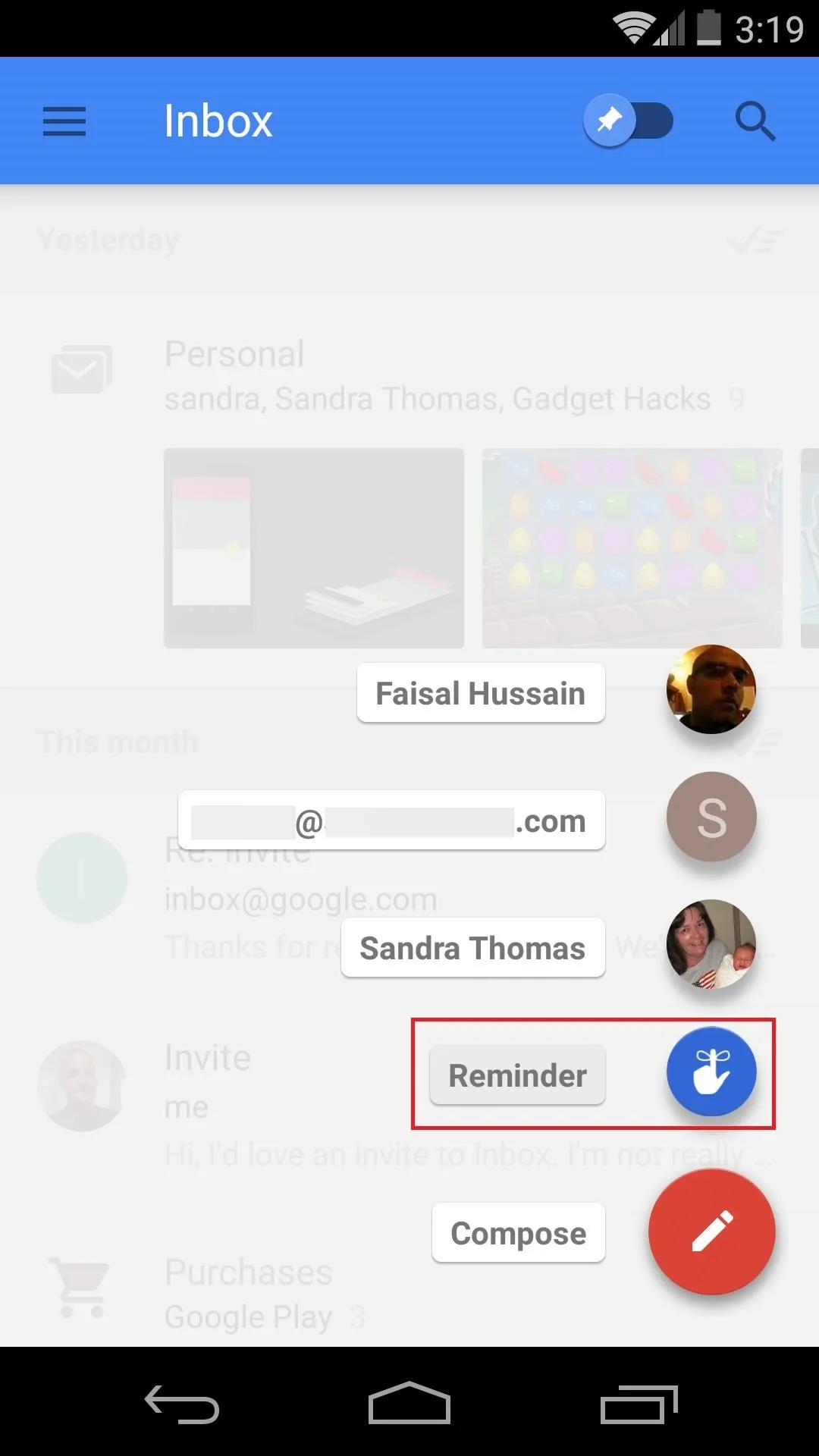
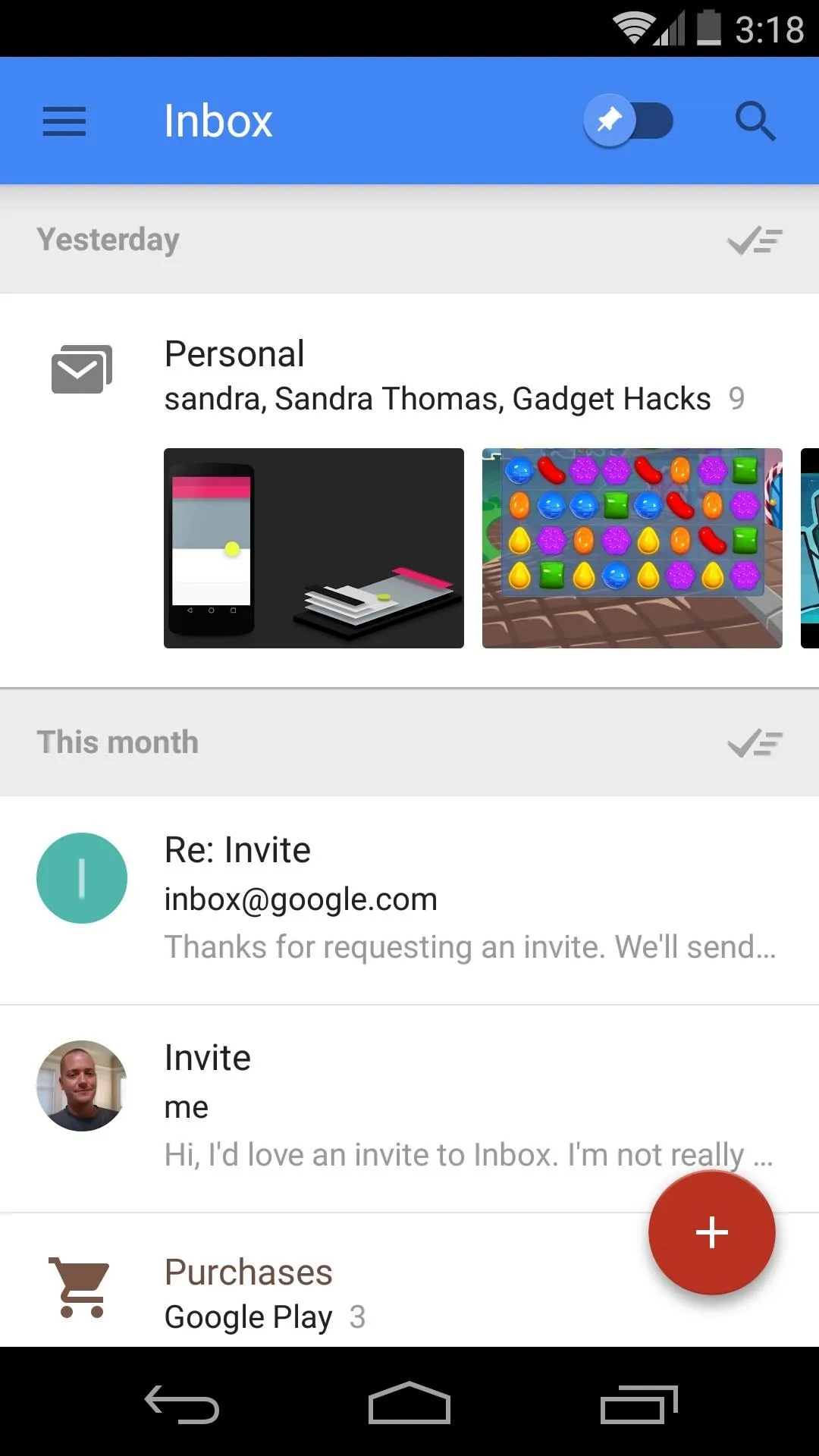
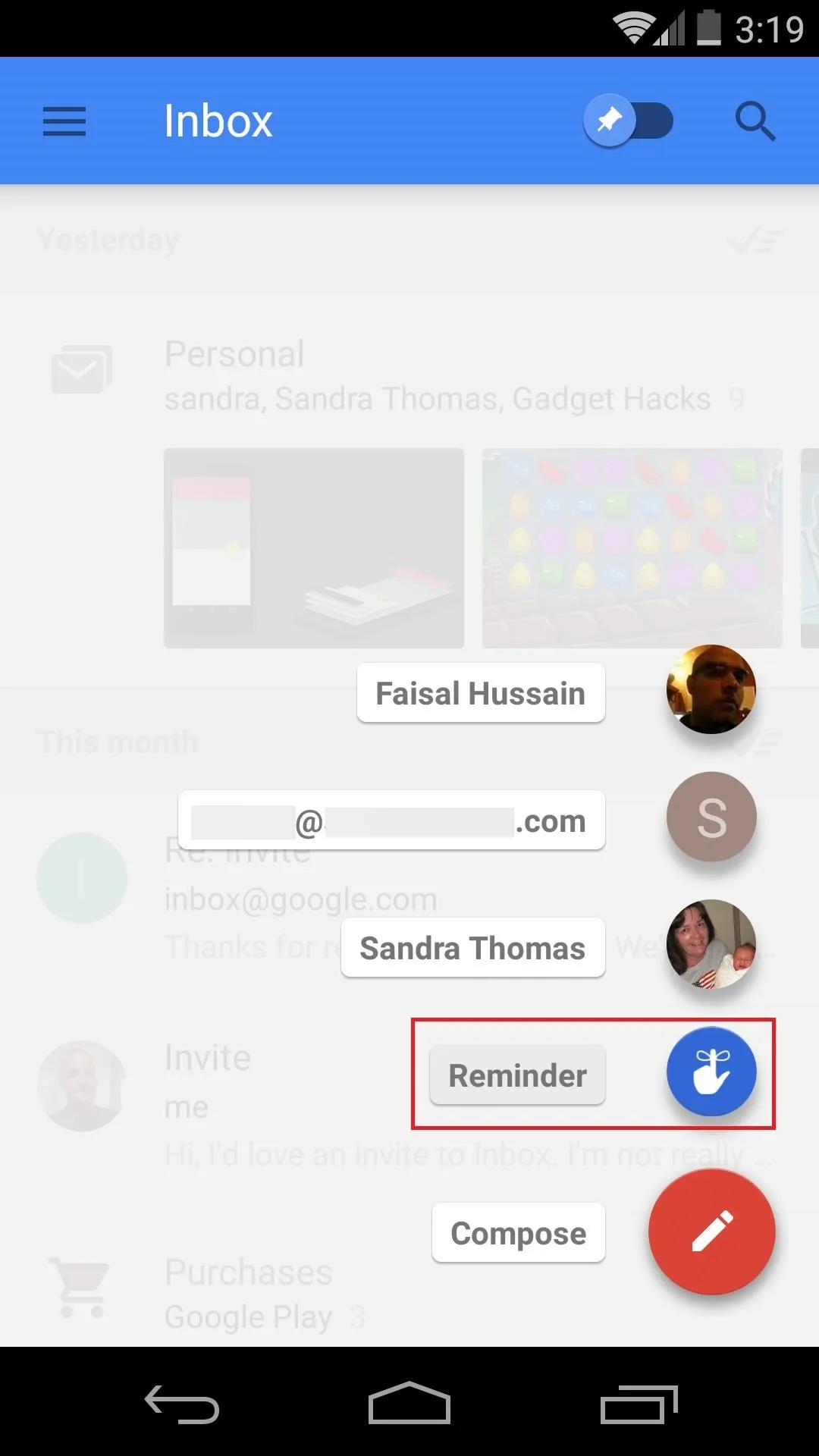
After jotting down a quick note to yourself, essentially, you can choose Save to pin this reminder to the top of your Inbox now, or you can opt to Snooze it until a later point in time.
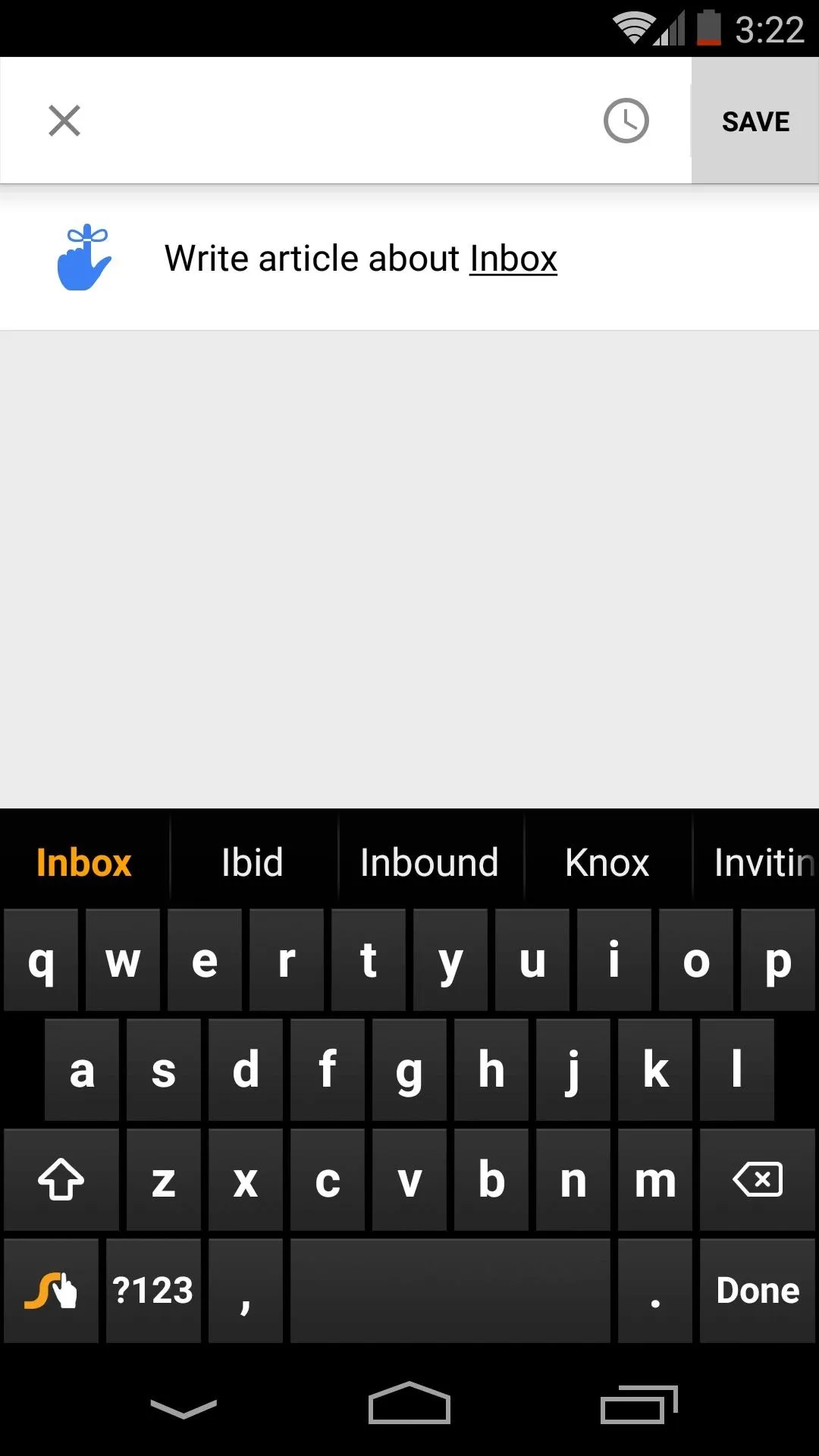

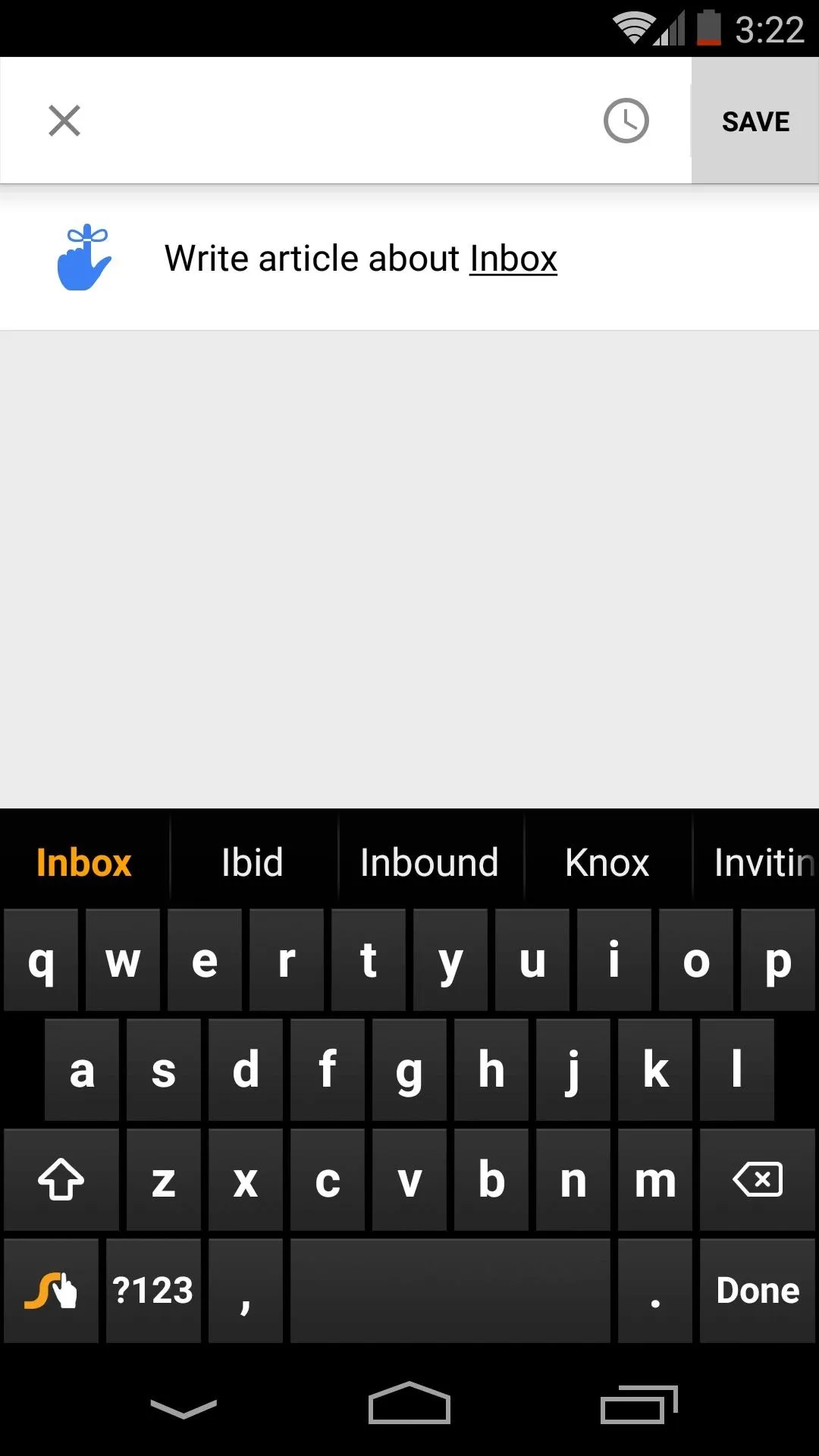

All core features of Inbox are available on both the mobile app (available for Android and iOS) and the website, but a nice set of keyboard shortcuts are exclusive to the web version. The mobile app allows you to swipe left or right on a message to sweep or snooze.
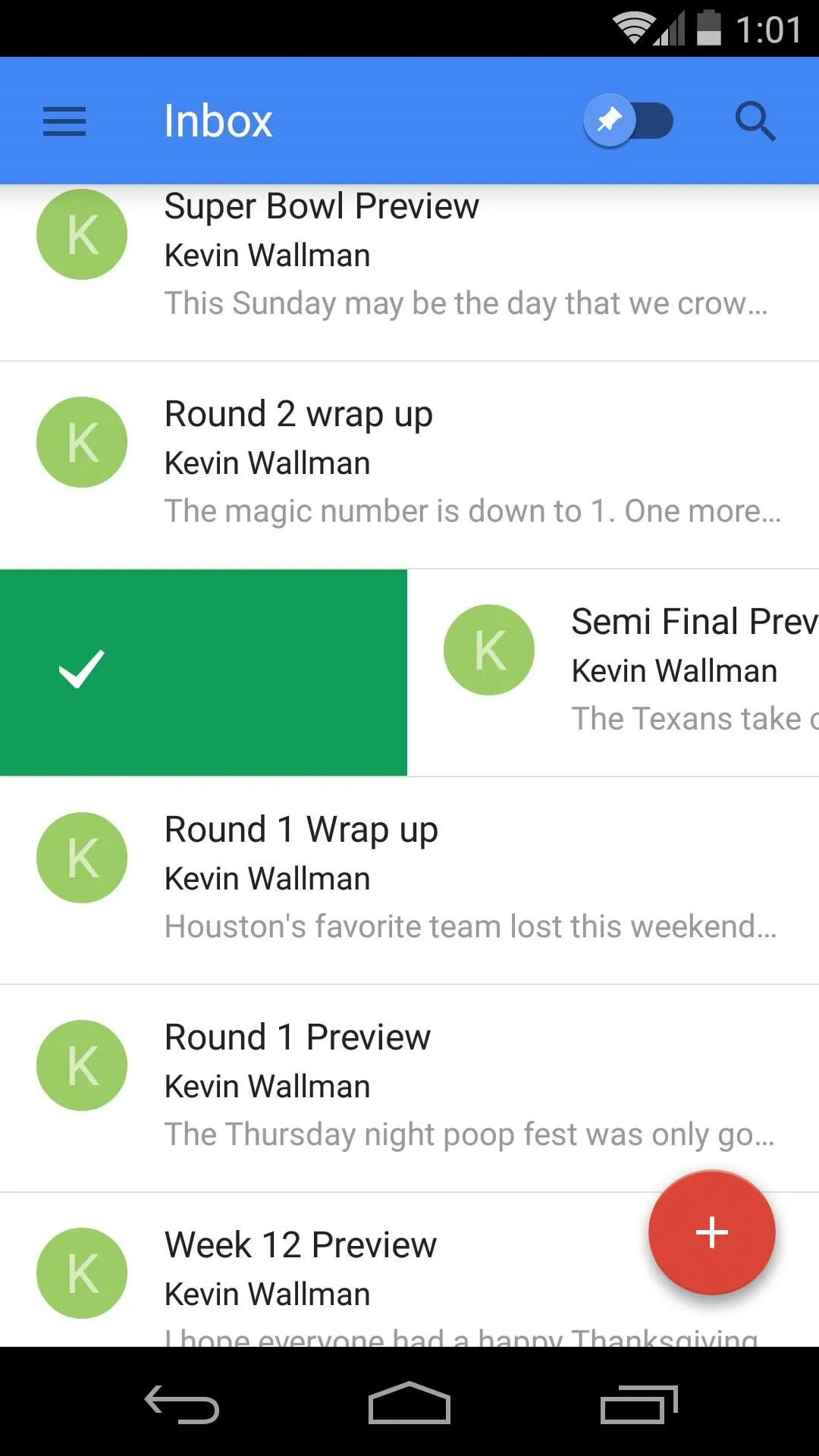
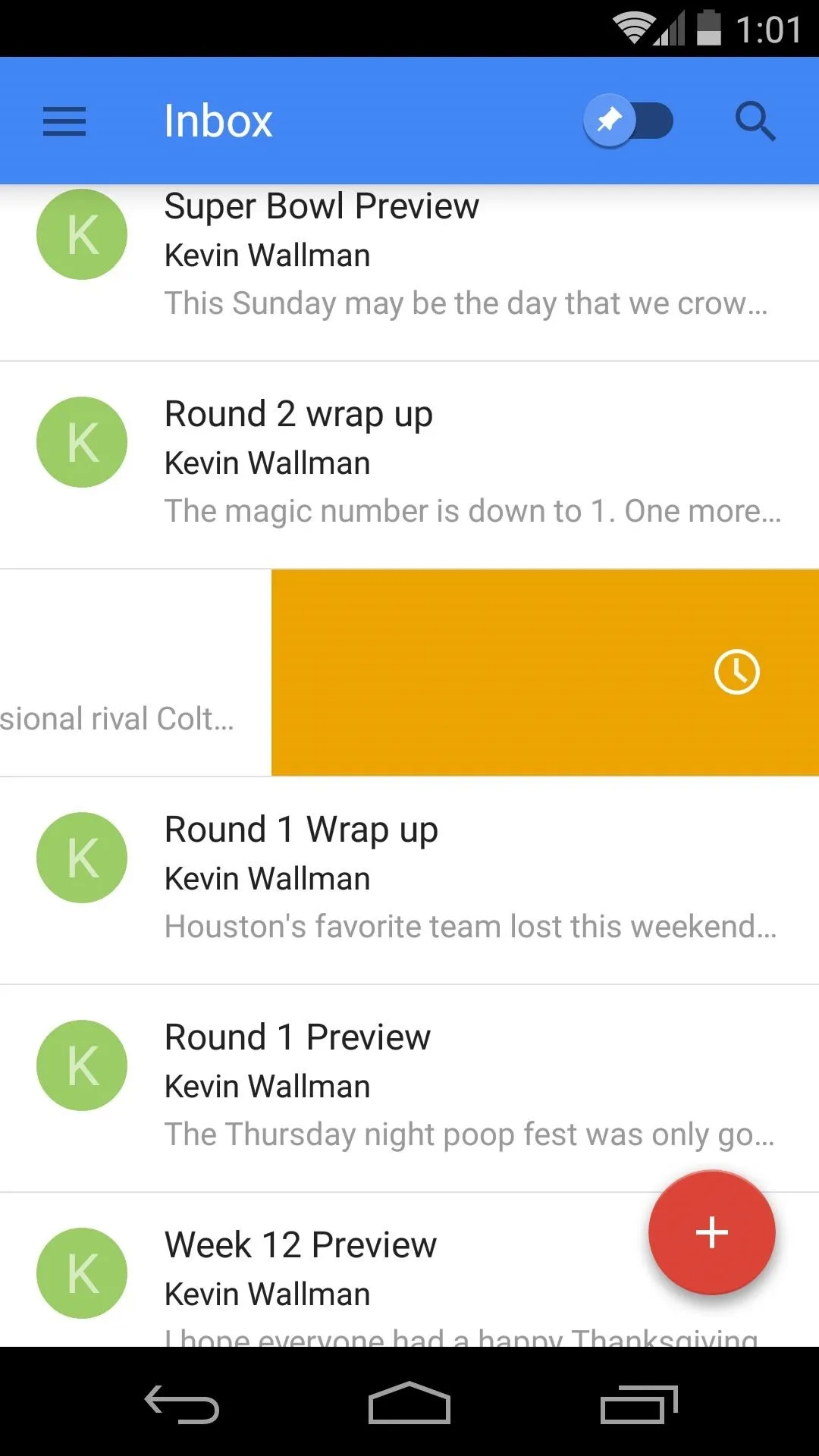
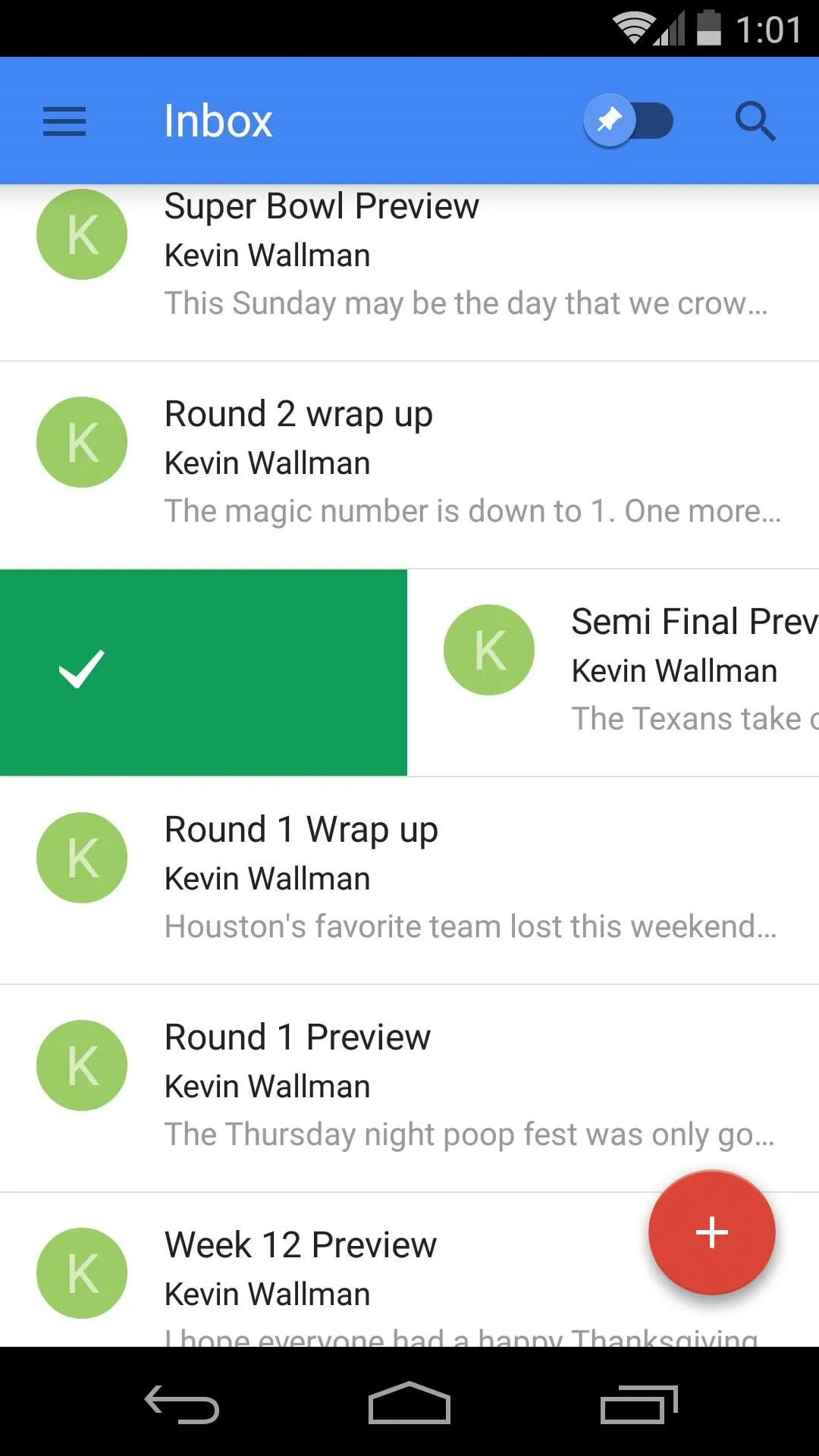
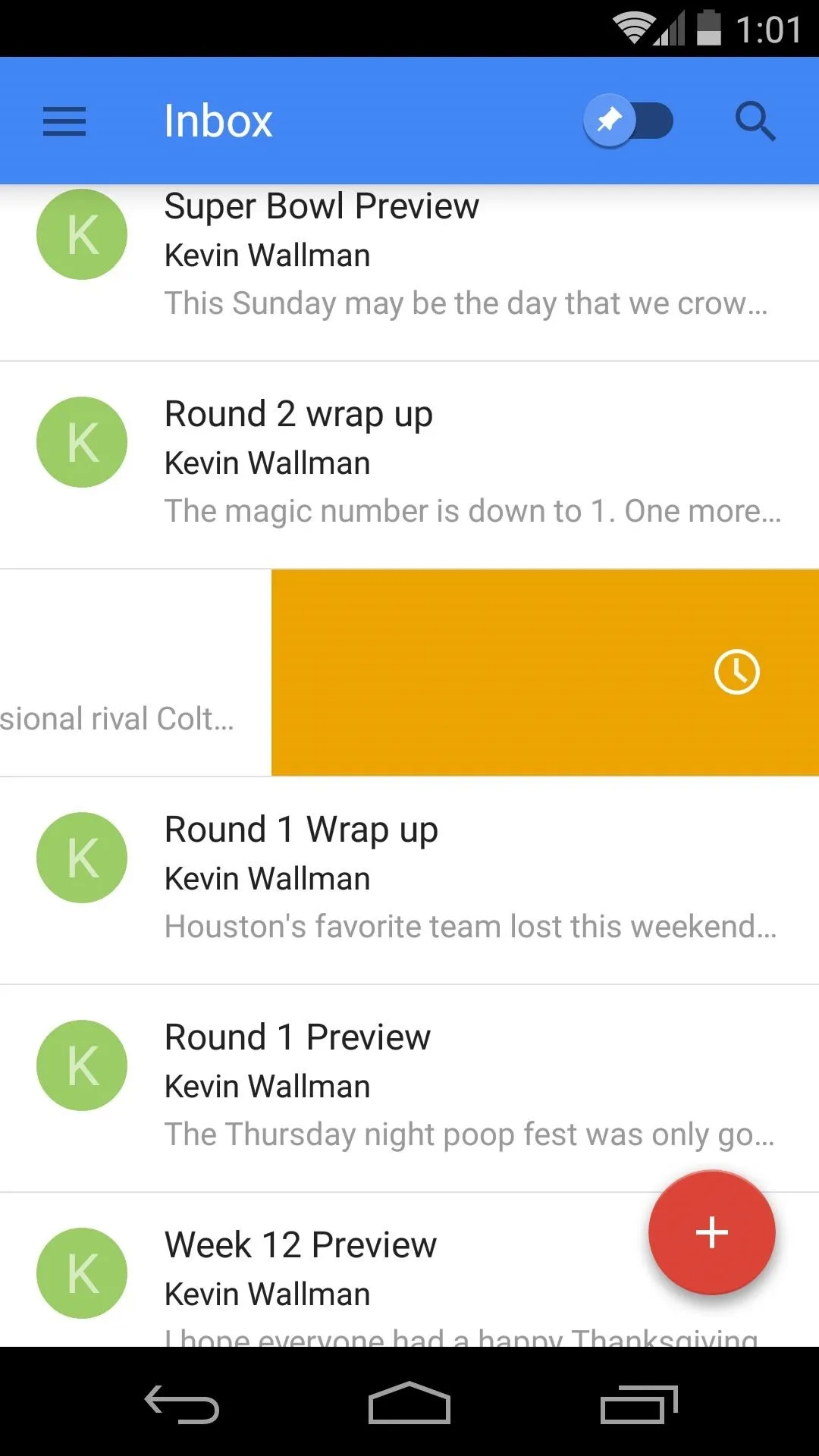
Now that you have a basic understanding of Inbox, the service should help you be more productive than ever. What are some features that have helped you save time and get the job done? Let us know in the comments section below, as well as on Facebook and Twitter.























Comments
Be the first, drop a comment!