I'm all about saving time. If there's a quicker way to do something, I'm going to find it. For this reason, whenever I need to search through old emails or compose new ones in Gmail, I do it directly from Chrome's address bar, or as Google likes to call it, the omnibox—and you can, too.
Below, I'll show you all of the steps necessary to create some address bar shortcuts for searching Gmail and composing new messages.
Step 1: Sync Gmail to Chrome
Don't you hate when email links open Microsoft Outlook or the Mail application on your Mac? I do, so I put an end to it with this trick. In order for this to work, you'll need to "sync" Chrome with your Gmail account. Click the protocol handler icon (i.e. the overlapping triangle symbol) in your address bar while logged in to Gmail.

If you don't see this icon in your address bar, it could be because you've ignored it before in the past. To reenable it, go to your Settings in Chrome by clicking on the Menu button (the three lines icon). You can also use the keyboard shortcut "Cmnd+," on a Mac or "F10" on Windows.
From there, select "Show advanced settings...", then "Content settings" under the "Privacy" section. Find the "Handlers" section and make sure "Allow sites to ask to become default handlers for protocols (recommended)" is ticked.
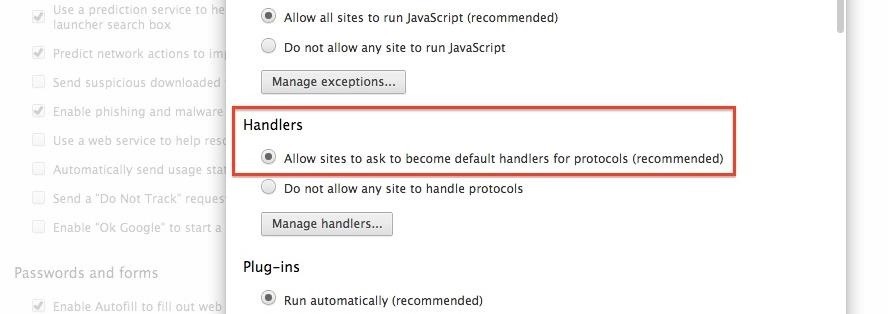
Next, hit the "Manage Handlers..." button and "Delete" the Gmail option in the ignored section. Then just press "Done" a few times, go back to Gmail, reload the tab, and select the triangles icon as instructed above.
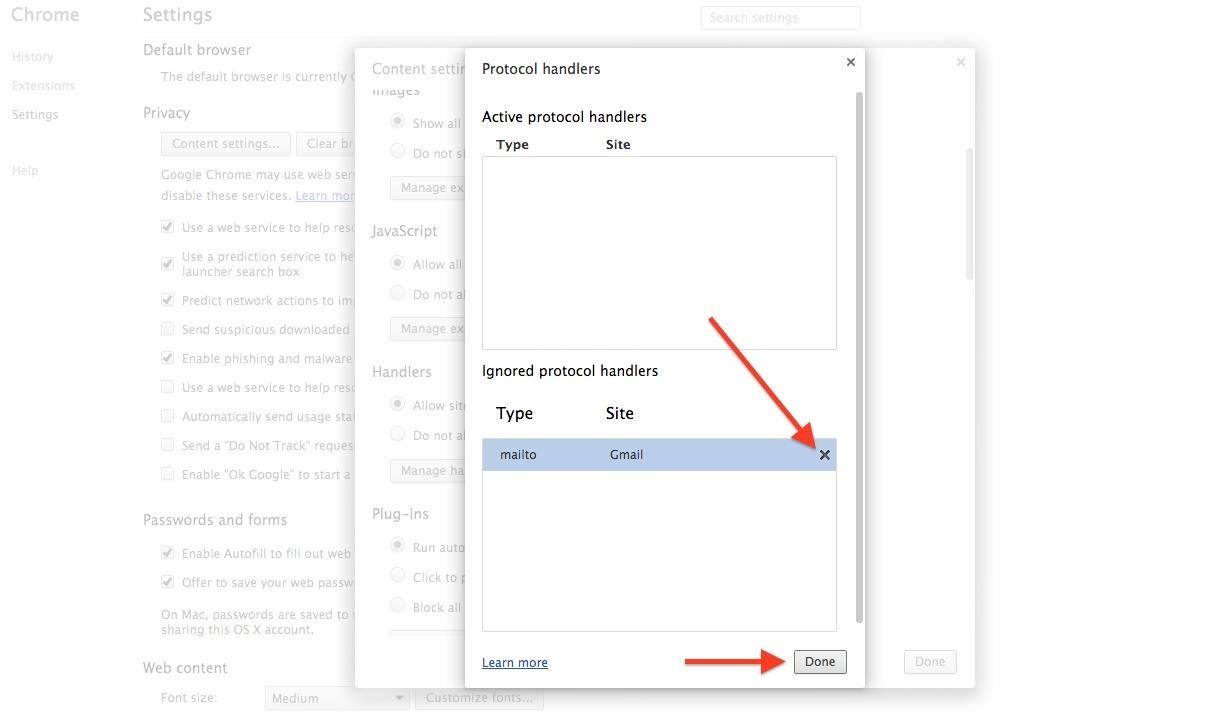
You'll want to allow Gmail to open all email links, so select "Use Gmail" and "Done". This will save you from so many headaches the next time you encounter an email link.
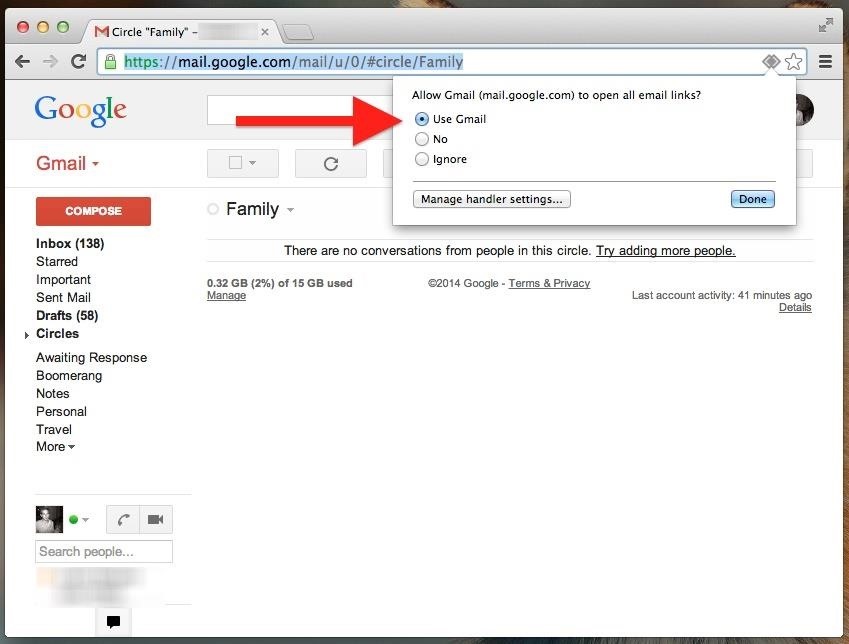
Step 2: Create New "Search Engines"
This trick takes advantage of Chrome's ability to call on search engines directly from the address bar via custom keywords. However, instead of calling on search engines, we're going to call specific pages of Gmail.
Head back to your Settings in Chrome and select the "Manage search engines..." button under the "Search" section.
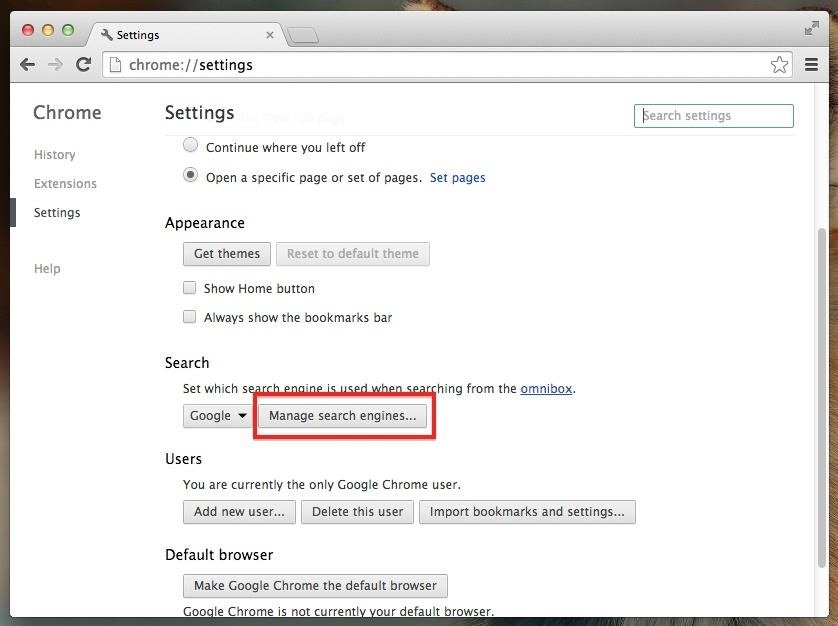
Create a "Search Gmail" Shortcut
Scroll down until you see the three fields that allow you to add a new row. First, name it "Gmail Search" and make your shortcut keyword something like "gml" (or even just "g"). Next, enter the following web address into the box that says 'URL with %s in place" and hit the Enter key to continue adding our second shortcut.
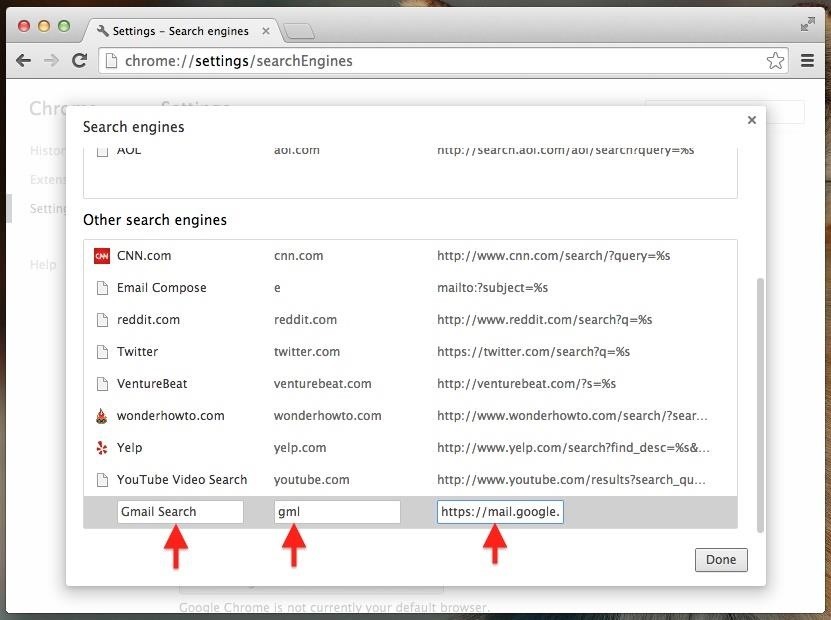
Create a "Compose in Gmail" Shortcut
Now, for the second trick, name it "Send Gmail" and give it a shortcut like "e" with the following URL before hitting the Enter key:
- mailto:?to=%s
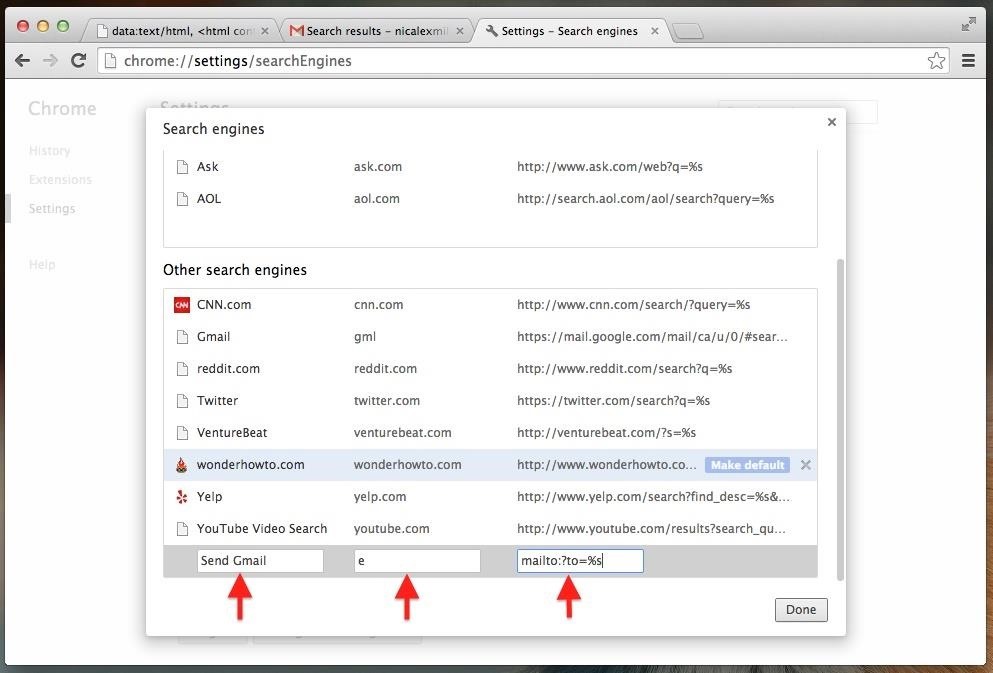
Hit "Done" and double check the URLs. Sometimes Chrome will automatically add an "http://" to the URL you entered, but the Send Gmail trick will not work if it is preceded with "https://"—so fix it.
Step 3: Use the Keywords to Search and Compose Emails
Alright, let's test this out. To access the Gmail search keyword, type "gml" (or whatever you chose) into the address bar and hit the Spacebar on your keyboard. You should see a blue box appear saying "Search Gmail Search." Follow this up with any keywords you want to use and hit Enter. You'll be taken directly to the search results in Gmail.
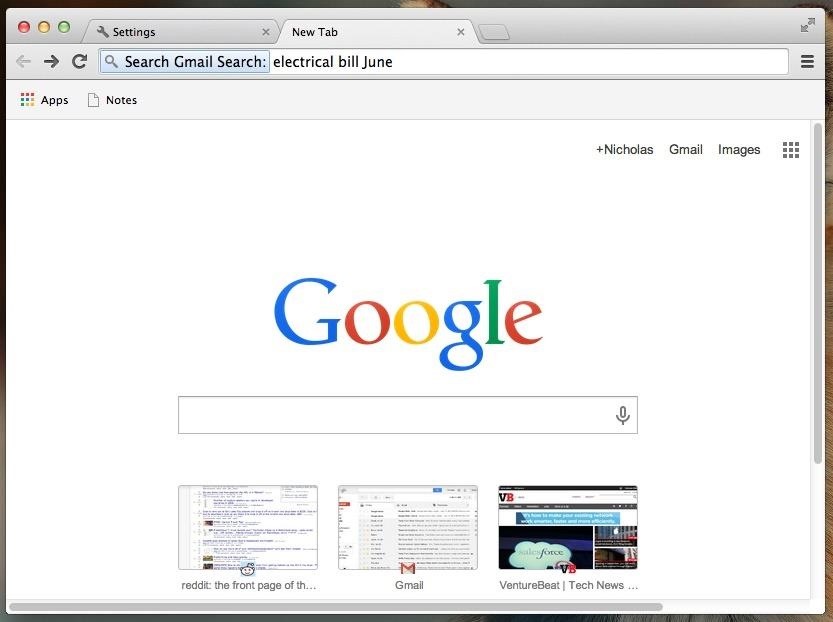
To send an email from the address bar, type "e" (or whatever you chose) and hit the Spacebar. Next, simply enter the email address of the individual you want to contact and press Enter.

Unfortunately you can't compose the entire message in the address bar, but you can get a pretty good start. After hitting Enter, a page will load that looks exactly like Gmail's "Compose" box.

Do your thing and you're done. Of course, you will need to be logged in to your Gmail account for both of these tricks to work. If you try them without being logged in, you'll be directed to log in, but once the page loads, it'll just take you to your Inbox view as usual, forgetting the original command.
Know of any other cool address bar hacks for Gmail? Share them below so we can all add them to our Gmail bag of tricks.
Just updated your iPhone? You'll find new features for Podcasts, News, Books, and TV, as well as important security improvements and fresh wallpapers. Find out what's new and changed on your iPhone with the iOS 17.5 update.
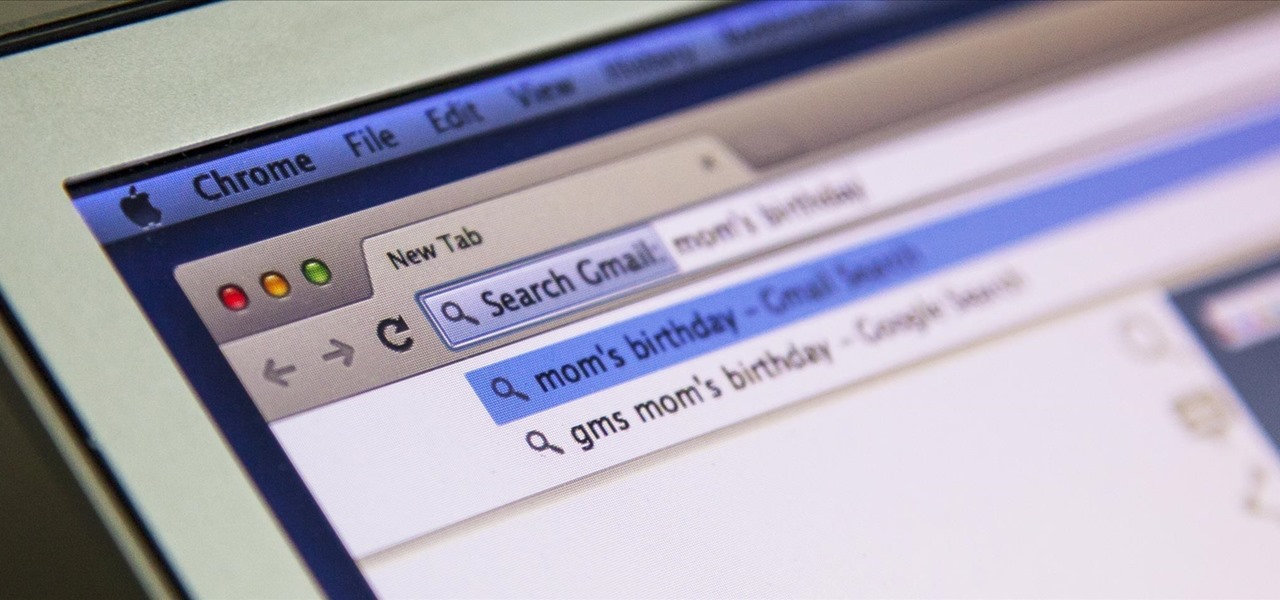










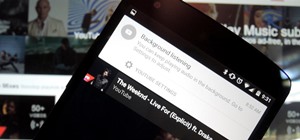




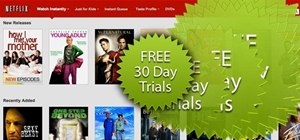


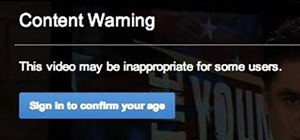
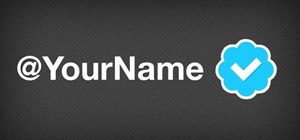
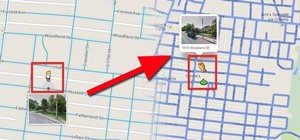

Be the First to Comment
Share Your Thoughts